- Our Windows 10 memory cleaner must have a.vbs file extension to be useful. Switch the “Save as type” dropdown to “All Files” and append “.vbs” to your file name. Run the file and monitor your.
- Aug 08, 2020 Restarting your computer system will clear memory saved on RAM and reset all the running programs and applications. However, this method won’t clear the complete memory but it will boost up the processing speed of the system. By cleaning up apps running on the background on Windows 10. Update The Windows 10 & Softwares.
Restart the Windows 10 System The best way to clear the Windows memory cache is just to turn off the system and turn it on again. When trying to restart the system, Windows will either complete all the pending tasks or abandons them as needed.
Random access memory, or RAM, is the short-term or operating memory on your personal computer, and it is accountable for how the PC runs. As you continue to use your Windows PC, the available RAM (Random Access Memory) decreases. This happens as you install new programs, download applications, keep some unused files or create new files. Over time, your computer begins to slow down. Programs take longer time to launch and in the worst scenarios your computer runs into errors.
Such slow-running PCs are frustrating, and misused RAM is a key culprit why computers become sluggish. With a few simple troubleshooting steps and guidelines, you can free up RAM space and improve your computer's performance. Read below to know such steps:
Uninstall the installed Programs
The RAM decreases as you install new programs on your computer; the more you install the programs the slower it will become. For everything appears on your computer takes up a certain amount of system resources. Over time, your computer gets more and more slowly, the boot time extends, and all programs take longer to launch. Hence, to get rid of this, just uninstall all the programs that are not needed keep only the required programs.
For this just follow the below steps:
- Click Windows Start button -> Control Panel -> Locate the programs you are no longer use -> Double-click Add or Remove Programs-> follow the instructions to uninstall the programs.
- After this just remove the delete the setup files of those uninstalled programs For this go to Start -> Program Files -> locate the uninstalled programs just delete them and empty the recycle bin.
How To Clear Memory Space On Windows 10
Uninstall invalid and corrupt registry entries

Installing new applications will create new registry entries, even after uninstalling the programs will not remove its registries; they might remain where they've been stored. Over time, your computer will turn into mess. So remember to cleanup registry entries when you uninstall a program.
Click Windows Start button -> Click Run ->Type- regedit -> press enter to launch the Registry Editor -> Locate the uninstalled application -> Right-click on it and select Delete
Clear Windows Cache (Internet files)
As you open new site or pages on your internet browser, the address and other login information will be saved in a temporary files and Browser history to facilitate easy access when you need it the next time. However, this would even lead to unnecessary cache memory and hence needs to be removed.
- In control Panel, locate the Internet Options icon Double-click on it. Under “Temporary Internet Files” click Delete files and then “OK” to confirm. Once all files have been deleted, exit Control Panel.
- Open the browser, click on the Settings option and select History and now just select “Clear Browsing History” this will remove all the history and even free up the cache
- Click the “Start” button -> enter .tmp in the search field. You will find a list of temp files, browse through them and delete all unnecessary .tmp files.
Clear Junk files, temporary desktop files, log files etc...
As and when you use your system, your RAM memory will filled with some unused old files and other junk files. Hence one has to get rid of such files. For this you can use the Windows default tool called “Disk Cleanup”. Follow the steps mentioned below:
- Go to Start -> Programs -> Accessories -> System Tools ->Disk Cleanup
- Under Disk Cleanup tab and you will find many categories check on the following: Temporary Internet Files, Recycle Bin, Temporary Remote Desktop Files, Offline Files, Temporary Files, Compress Old Files and Setup Log Files.
- Now click the “More Options” tab and under “System Restore” hit the “Cleanup” button. (It removes all the System Restore points except the most recent one)
- Click the Disk Cleanup and click OK
This will delete all the unnecessary files on your Windows system and free up your RAM. Now your PC is free from unwanted programs and files, thus increases PC performance. Didn't you feel this as a lengthy procedure and requires extra care and time. Instead you can just make use of the Remo Privacy Cleaner software that will do this for you in just one single click. This tool can quickly uninstalls all the programs, removes internet cache and temporary files, erases the junk files, log files etc. Thus with one tool you can perform all the above steps in just a single click.
You start typing in a URL on your web browser, and Windows 10 finishes it for you. Once you’ve spent hours looking through your social media feeds, binging random Youtube videos, looking for the best deals on Amazon and perusing through a dozen other sites, you open a new tab.
What shows up? Suggestions. Lots of them!
You see snippets of your past browsing history, your “highlights”, and a list of websites to visit, articles to read based on your previous activity. The next time you log in to Facebook or shop on Amazon, you notice more suggestions. All of these are based on your previous activity.
Internet companies are constantly tracking your online activities based on your browsing history through the use of cookies.
This may seem harmless or even beneficial sometimes, but if the wrong person gets access to your information, it can become a serious threat.
What is Web Browsing History and Why Should You Delete It?
First, you should understand the different types of web history as well as the benefits and drawbacks of each. There are seven categories of files in your browsing history. These are:
- Active Logins
- Browsing and Download History
- Cache
- Cookies
- Form and Search bar data
- Offline Website data
- Site Preferences
Most people seek to clear their browsing data for one of the first four categories.
Clear Pc Memory Windows 10
Active Logins: Active Logins are exactly what they sound like. You’re actively logged in to a website even though you’ve navigated to another website. This is useful if you plan to return to the site you’re logged in to so you don’t have to type in your username and password countless times. It’s a very risky type of browsing data if you’re using a public computer.
Browsing/Download History: Every site you visit and every file you download is recorded in your Browsing and Download history. You may not want anyone else to see this history.
Cache: When you open a web page, it will be stored in the cache. The cache is temporary storage that allows your frequently accessed web pages to load faster. However there’s a double-edged downside: An overloaded cache takes up valuable power in your processor, and it can cause errors when loading a page if the author updates it.
Cookies: Cookies are the most notorious type of browsing data. Websites use these tools to track visitors’ data such as login status, site preferences, and activity. Cookies are used to retain information on the user. Often, they’re convenient. For example, they allow you to log into a site once rather than every time you want to purchase a product. Each cookie takes a small amount of space, but having too many of them will slow your computer down. Additionally, these cookies store information about you. Most of the information is used by relatively harmless advertisers, but hackers may use this information for malicious purposes.
If you don’t want websites tracking you, want to speed up a slow browser, or are logged on to a public computer, deleting your browsing data is a solid step in the right direction.
How to Clear Browsing History on Windows 10
Note: this guide is for Windows 10 users only. If you’re on an Apple Mac computer, see how to clear history on Mac.
Microsoft Edge
Microsoft Edge is the newer, faster, cooler replacement for Internet Explorer – or at least that’s how Microsoft wants us to view it. It comes pre-installed on PCs running Windows 10 and is the best-integrated with other Microsoft products such as Bing.
To delete your browsing history on Edge, follow these steps:
Step 1: Open Microsoft Edge. Then, select the Hub icon in the top-right. It resembles a shooting star.
Step 2: Select History on the left side, then click Clear History on the top.
Step 3: Select which forms of browsing data you wish to clear, such as Browsing History, Download History, Form Data etc. Then, click Clear. Note: If you want Microsoft Edge to clear your browsing history every time you leave the application, press the slider below “Always clear this when I close the browser.” This can be helpful if Windows 10 is slow and you visit many websites during each session.
Mozilla Firefox
The procedure for deleting browsing history in Mozilla Firefox is similar to Microsoft Edge.
Step 1: Open Firefox. Click the icon on the top-right which resembles a stack of books.
Step 2: Select History.
Step 3: Click Clear Recent History.
Step 4: Select the time range and type of data you wish to clear. Then click Clear Now.
Google Chrome
Google Chrome is by far the most popular web browser on Windows 10 PCs. The process to delete browsing data is very straightforward, as outlined below.
Step 1: Open the Google Chrome browser. Click the icon with the three vertical dots in the upper-right corner. Select History. Then select History again. Alternatively, once you open Google Chrome, select Ctrl + H.
Step 2: Once you do that, the following Window will appear. Click Clear Browsing Data.
Step 3: Once the pop-up appears, click Clear Data. You can also use Advanced options to select the time range and types of data to be cleared. Once you hit Clear Data, everything you selected will be cleared.
Additional Tips
Another way to safeguard your browsing experience from cookies and ensure your browser does not save your browsing history is to use Private browsing in Mozilla Firefox and Microsoft Edge or Incognito mode in Google Chrome.
This is especially convenient if you tend to forget to clear browsing history on a shared computer. Using private mode has many benefits such as not saving information entered in forms, not saving cookies, and automatically deleting browsing history. All of this makes it more difficult for websites to track you. It also ensures you don’t accidentally stay logged in to a website after closing the browser.
Microsoft Edge: InPrivate Mode
Open up Microsoft Edge, then click on the icon on the top-right corner. Next, click New InPrivate Window. A new window will open.
Mozilla Firefox: Private Mode
Open Firefox. Click the icon on the top-right of the Window. Then click New Private Window. Alternatively, you can enter Ctrl + Shift + P.
Google Chrome: Incognito Mode
Open Google Chrome. Click the icon in the top-right corner. Click New Incognito Window. Alternatively, you can enter Ctrl + Shift + N.
How to Automatically Delete Browsing History
You can also choose to have your browser automatically clear browsing data. I showed you earlier how to do this for Microsoft Edge. I’ll show you how to do the same for Firefox and Google Chrome below as well as how to access the Private modes on all three browsers.
Microsoft Edge
Step 1: Open Microsoft Edge. Then, select the Hub icon on the top-right. It resembles a shooting star. Then select History on the left side, then click Clear History on the top.
Step 2: Press the slider below “Always clear this when I close the browser.”
Firefox
Follow the steps shown in the images below.
Step 1: Open the Menu in Firefox and select Options.
Step 2: Go to Privacy & Security. Then click the drop-down under History. Select Use custom settings for history.
Step 3: Check Clear history when Firefox closes.
Google Chrome
Follow the steps as shown in the images below.
Step 1: Open up the Menu on Google Chrome. Click Settings.
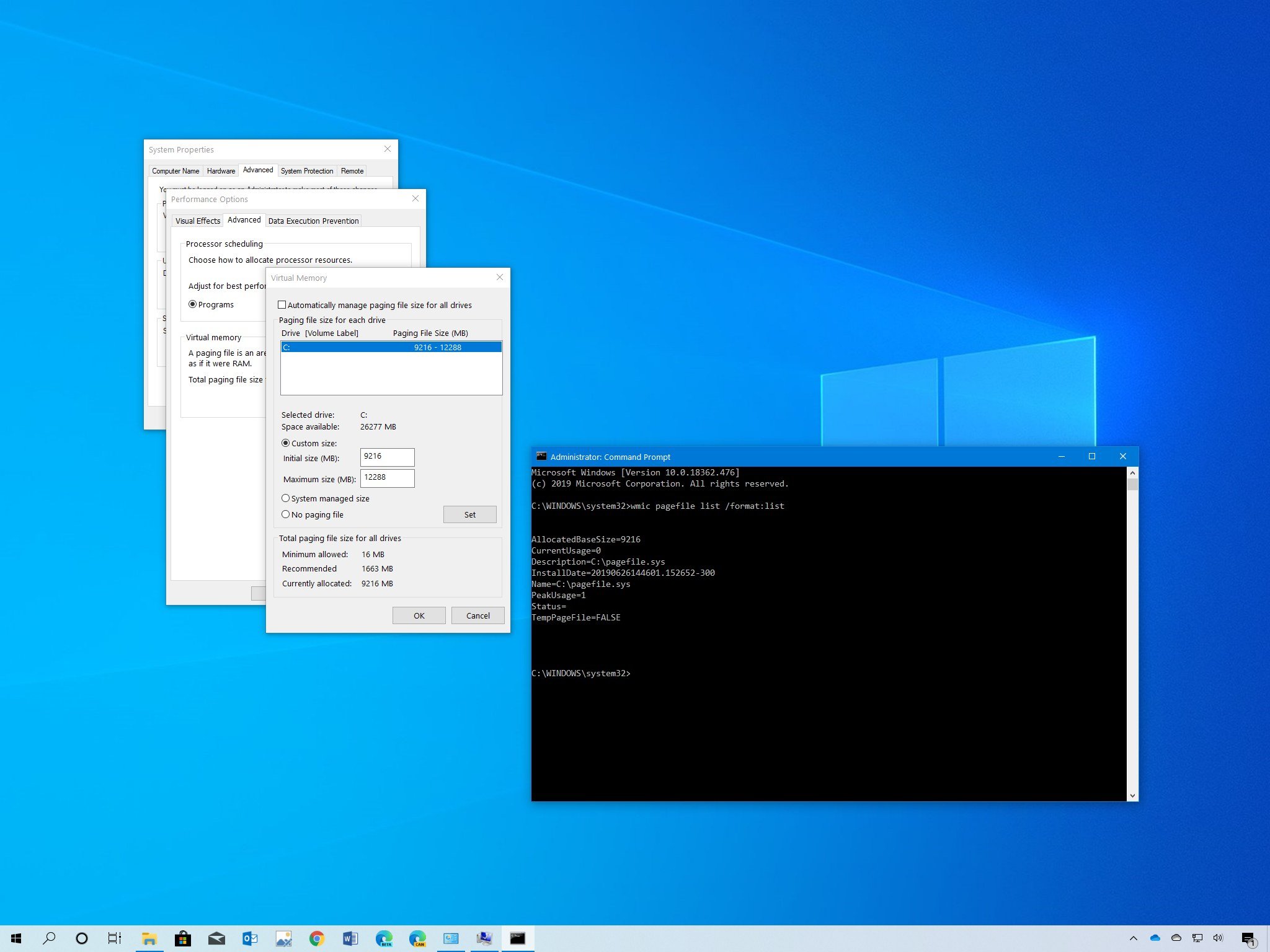
Step 2: Click on the drop-down at the bottom of the page that says Advanced.
Step 3: Click on Content settings.
Step 4: Select Cookies.
Step 5: Click the slider to the right of Keep local data only until you quit browser so that it turns blue.
Hopefully, you were able to successfully clear your browsing data on Windows 10. You may find it useful to just use Incognito mode, as the cache is useful in quickly loading websites you frequently visit. You’ll also find your browsing history useful for finding certain pages, articles, or videos you’ve viewed in the past that you may have forgotten how to find. Make your choice wisely!
Related Articles:
