This is a clean (first time) install of BlueStacks 4 on Windows 10 20H2. Hyper-V was enabled for the first time before installation. I tried uninstalling and reinstalling BlueStacks, and disabling/enabling Hyper-V but the same problem persists. Loading stuck - 1440p 320dpi: Loading fine - 1080p 160dpi: Loading. Can't create 64-bit instances on BlueStacks 4.280.0.1022. Hello, I recently redownloaded regular version of BlueStacks after trying out the Hyper-V version. I've uninstalled the Hyper-V version but now I can't seem to create 64-bit instances on the latest version of BlueStacks. When I try to create a fresh instance nothing happens.
- Bluestacks 4 Not Loading Free
- Bluestacks Not Opening
- Bluestacks 4 Not Loading Mode
- Bluestacks Not Loading App
- Bluestacks 4 Not Loading App
- Bluestacks 4 Not Loading Video
Ilverbi . Problem: User reported that BlueStacks gets stuck in a loop with the error message “Could not start the Engine” or “BlueStacks Engine Won’t Start” showing upon BlueStacks launch. Restarting the BlueStacks Engine from the error dialogue or PC usually do not resolve the issue.
The detail error message as below:
For macOS: Bluestacks Engine Won't Start
For PC: Could not start the Engine. You can try restart the Engine or your PC.
Follow below solution steps to resolve BlueStacks Engine could not start issue.
Content Summary
Potential Causes
Solution 1: Disable Antivirus temporarily
Solution 2: Switch to DirectX graphics mode
Solution 3: Change CPU Cores and Memory
Solution 4: Enable Virtualization Technology
Solution 5: Update graphic card driver
Solution 6: Reinstall BlueStacks Engine
Reference
Potential Causes
- Bug in Windows or BlueStacks update
- Improper settings or disabled in virtualization technology
- Antivirus
Solution 1: Disable Antivirus temporarily

Disable the antivirus application by right-clicking the antivirus icon from the system tray and select the option Disable to check if BlueStacks working.
Solution 2: Switch to DirectX graphics mode
Step 1: Open BlueStacks.
Step 2: Click on the options button on the top right corner.
Step 3: Select Settings.
Step 4: Click Engine from the left pane.
Step 5: Select DirectX for graphics mode.
Step 6: Click the Restart Now button.
Solution 3: Change CPU Cores and Memory
Bluestacks 4 Not Loading Free
Once you have selected DirectX option, change the CPU Cores number from the drop-down menu and increase the RAM capacity settings to the recommended setting. Click Restart Now button after the changes.
Solution 4: Enable Virtualization Technology
Bluestacks Not Opening
Step 1: Reboot your PC.
Step 2: Press either Esc, F8, F12 or F10 when your manufacturer’s logo appears in order to enter the BIOS setup menu.
Step 3: Look for the option related to virtualization such as Virtualization Technology, Intel Virtualization Technology, Intel VT for Direct I/O. Enable these options.
Step 4: Save the changes and exit the BIOS.
Refer to below video for more detail about how to enable Virtualization Technology on PC to boost the performance of BlueStacks Engine.
Solution 5: Update graphic card driver
Step 1: Press the Windows + “R keys to open the Run box.
Step 2: Type devmgmt.msc and click on the OK button.
Step 3: Expand the Display adapters.
Step 4: Right-click on your graphics card and choose the Update driver option from the context menu. Follow the on-screen instruction to update the drivers.
Solution 6: Reinstall BlueStacks Engine
Step 1:Download and execute the BlueStacks Uninstaller. Follow the on-screen instruction to complete the uninstall process.
Step 2:Download the latest version of BlueStacsk Engine.
Step 3: Reboot your PC into Safe mode.
Bluestacks 4 Not Loading Mode
Step 4: Navigate to the location where you downloaded BlueStacks and run the installer. Install the BlueStacks.
Reference
BlueStacks Help Center > Solution for BlueStacks is stuck on “Starting the Engine” screen
BlueStacks Help Center > How can I enable virtualization (VT) on my PC?
Reddit > Could not start the Engine
Related posts:
Windows 64 Bit
The installer automatically detects the Operating System your device is running and chooses the right version of BlueStacks.
Recommended
Choose from the Other BlueStacks Versions
Bluestacks Not Loading App
Operating System
Select
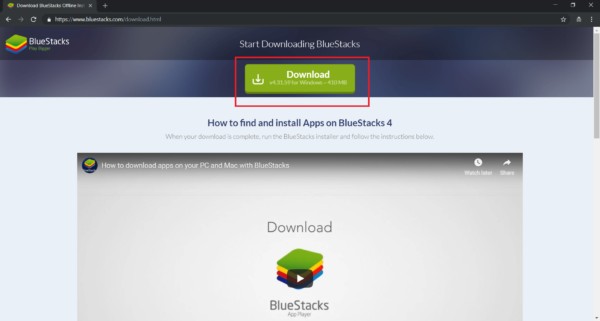
- Windows 32 Bit
- Windows 64 Bit
- MAC
Mac Version
Select
Note: To run this version, your PC needs to be VT compatible and VT enabled
Bluestacks 4 Not Loading App
FAQs
If I have a 32-bit Windows PC and want to run 32-bit Android apps, which version of BlueStacks do I need? Erk vmbocollege st. paul.
You need the 32-bit Android version of BlueStacks Photo analysisms. schrolls ela classes.
If I have a 64-bit Windows PC and want to run 64-bit Android apps, which version of BlueStacks do I need?
You need the 64-bit Android Version of BlueStacks. Also, your PC should be VT enabled. Here is a step-by-step guide to enable VT on your PC - How can I enable VT on my PC
I’m running an earlier version of BlueStacks. Should I update?
Yes, absolutely. We recommend that you download the latest version of BlueStacks based on your system requirements. All the updated versions are faster, more powerful and come with a lot of new features to improve your gaming experience.
Should I download BlueStacks from a third-party site?
No. We strongly recommend that you download BlueStacks only from the official BlueStacks website. Downloading BlueStacks from third-party sites may infect your PC with malware and compromise its security.
Browse this list of articles to further improve your gaming experience with BlueStacks.
- Introducing the best, most advanced keyboard controls editor ever.
- How can I change the graphics mode on BlueStacks ?
- How to speed up BlueStacks ?
- How can I allocate more memory to BlueStacks ?
- How can I use macro recorder ?
- Questions? Send an email to support@bluestacks.com
Bluestacks 4 Not Loading Video
Read the latest from the BlueStacks Editor's Blog
