This tutorial provides instructions for getting started with BusyContacts and an overview of its features.
BusyContacts is a replacement for the built-in Contacts app on macOS (requires macOS 10.12+, and supports Apple silicone) — designed to make creating, finding, and managing contacts faster and more efficient. BusyContacts brings to contact management the same power and flexibility that BusyCal users have enjoyed with their calendars. BusyContacts is a streamlined and efficient macOS application that aims to bring a little order and organization in your life by offering a suiting environment for creating, finding, and managing contacts in a hassle-free way. Intuitive and user-friendly software solution for contact management. BusyContacts is a contact manager for OS X that makes creating, finding, and managing contacts faster and more efficient. It brings to contact management the same power, flexibility, and sharing capabilities that BusyCal users have enjoyed with their calendars. What’s more, BusyContacts integrates.
Introduction
- BusyContacts is a contact manager for OS X that makes creating, finding, and managing contacts faster and more efficient. BusyContacts brings to contact management the same power, flexibility, and sharing capabilities that BusyCal users have enjoyed with their calendars.
- BusyContacts is a replacement for the built-in Contacts app on macOS (requires macOS 10.12+, and supports Apple silicone) — designed to make creating, finding, and managing contacts faster and more efficient. BusyContacts brings to contact management the same power and flexibility that BusyCal users have enjoyed with their calendars.
BusyContacts is a replacement for the built-in Contacts app on macOS (requires macOS 10.12+, and supports Apple silicone) — designed to make creating, finding, and managing contacts faster and more efficient.
BusyContacts brings to contact management the same power and flexibility that BusyCal users have enjoyed with their calendars. What's more, BusyContacts and BusyCal integrate seamlessly together to become the ultimate contact and calendar solution on the Mac.
Busycontacts For Ios
BusyContacts syncs with the built-in Contacts app on macOS and iOS through all leading cloud services (iCloud, Google, Exchange, etc.) and also syncs with Twitter.
Setup Assistant
After downloading the BusyContacts Beta, launch it and you will be presented with the Setup Assistant.
The assistant will walk you through a number of steps requesting permission to perform the following functions:
- Access to Contacts - BusyContacts requires access to Contacts to import its list of accounts.
- Automatic Backups - BusyContacts automatically backs up your contact data daily. You must select a folder where you would like to store the backups. The default location is the BusyContacts Backups folder in the Documents folder.
Syncing with iCloud, Exchange and Google
After completing the setup wizard, if you are syncing macOS Contacts with any cloud-based services, BusyContacts will prompt you to connect with the same accounts. Enter your password and click OK and BusyContacts will begin syncing with the server.
BusyContacts can sync with many servers, including iCloud, Exchange, Google, Fruux, macOS Server, Kerio, Zimbra, and others. You can add or remove servers by selecting BusyContacts > Preferences > Accounts. For more info, see Syncing with a Server.
Syncing with Social Networks
BusyContacts syncs with several social networks — Facebook (macOS 10.13 or below), Twitter and LinkedIn (macOS 10.13 or below). You can connect to a social network in Account Preferences.
The social network address books are read-only, so you can view the contacts on social networks but you cannot edit them. Although you can't edit the contacts on social networks, you can link them with contacts on your writable address books. By doing so, you can associate the photos, birthdays and other data fetched from the social network cards with your writable address book cards.
In addition to fetching photos and other contact info, BusyContacts will display recent tweets from your Twitter contacts in the Activity List.
For more info, see:
Syncing with macOS Contacts
BusyContacts can sync with the built-in Contacts app on macOS through a cloud-based service (iCloud, Exchange, Fruux, Google, or a CardDAV server). If macOS Contacts is already syncing with a cloud-based service, it should automatically sync with BusyContacts once you've configured BusyContacts to sync with the same account as described above.
BusyContacts will not sync local 'On My Mac' contacts with macOS Contacts. The Setup Assistant will allow you to import local contacts from macOS Contacts, if they exist, but this is a one-time operation and the local contacts will not remain in sync between BusyContacts and macOS Contacts.
Syncing with an iPhone
BusyContacts runs only on the Mac but it can sync with the built-in Contacts app on iOS through a cloud-based service. If you were previously syncing macOS Contacts and iOS Contacts through a cloud-based service, your iPhone should automatically sync with BusyContacts once you've configured BusyContacts to sync with the same account.
BusyContacts will only sync contacts with an iOS device through a cloud-based service. BusyContacts will not sync local 'On My Mac' contacts with the iPhone, nor will it sync with an iPhone via iTunes.
For more info, see Syncing with the iPad, iPhone and iPod Touch
Address Books
The Source List dislays your Address Books grouped by server.
You may change the color of an address book (and the color of all of its contacts) by control-clicking on it and choosing a color, or double-clicking on it to open the Address Book Info dialog.
Tag List
Busycontacts Ios
The Tag List appears in the left sidebar. Selecting a tag in the Tag List will filter the view to show only contacts that are assigned to that tag.
- Tags in BusyContacts map to Groups in Apple Contacts and iCloud.
- Tags in BusyContacts map to Categories in Outlook and Exchange.
- Tags in BusyContacts do NOT map to Groups on Google Contacts. (Note: Tags in BusyContacts appear as Contacts on Google Contacts, which is a side effect of syncing Tags in BusyContacts with Groups in Apple Contacts.)
For more info, see Tags.
Views
BusyContacts can display your contacts in two formats — Card View and List View.
The Card View lists your contacts in a single column on the left with each card displaying a photo, name and subtitle (company, title, city or email domain).
The List View displays your contacts in a table with customizable columns and sort order.
For more info, see Card View and List View
Info Panel
The info panel displays the details of the selected contact.
While viewing a contact, if you hover the pointer over a field, a link will appear enabling you to perform the default action for that field when clicked (e.g. dialing the phone number or generating an email).
If you click on a field label, you will see the other actions that can be performed for that particular field type.
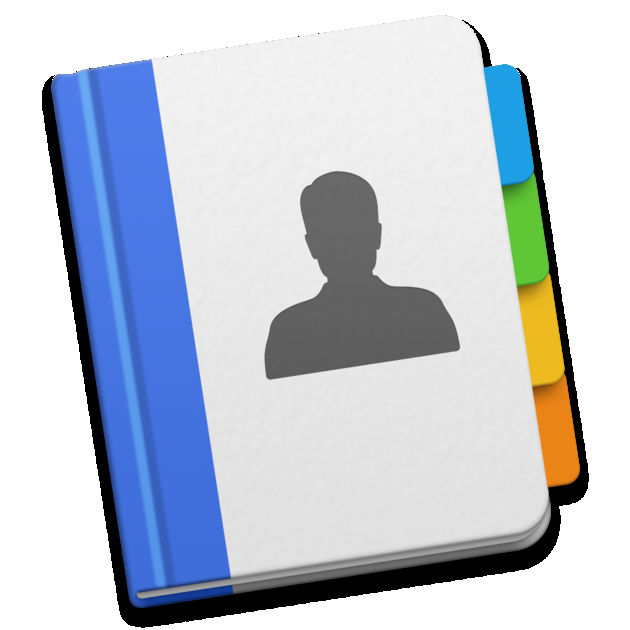
If you have multiple values of the same type (e.g. work phone and mobile phone), you can set one of them as the Primary field by clicking on the field label and choosing Make Primary.
The primary field for each type is displayed first. So, in the example above, setting the mobile phone as Primary, will move it to the top of the list of phone numbers.
For more info, see Info Panel.
Creating and Editing Contacts
You can create new contacts in BusyContacts via Quick Entry or manually:
Click the Plus (+) button in the toolbar to open the Quick Entry dialog where you can enter some free-form contact data and press return. BusyContacts will parse the data, enter it into the appropriate fields, and put you into Edit mode where you can further edit the information.
Or, select File > New Contact (or type Command-N) to creat a new blank contact card and go into Edit mode. You can then tab through the fields and enter your data.
As you type, a list of matching entries will be displayed and the text will auto-complete as you type. For example, typing 'app' in the Company field will auto-fill 'Apple'.
While editing a contact, if you need to enter a field that is not showing by default, click the add field popup menu on the bottom of the info panel and choose a field to add. If you want to show the field by default, you can add it in Info Panel Preference.
For more info, see Creating and Editing Contacts
Action menu
The Action menu appears on the bottom right corner of the Info Panel. It allows you to perform several actions for the selected contact, including sending an email or instant message, initiating an audio or video chat via FaceTime or Skype, creating a new linked event in BusyCal, or sending your vCard to the contact via Mail or Messages.
Contextual menu
You can control-click or right-click on one or more contacts to display a contextual menu with the following functions:
- Get Info — Opens a floating info panel for the selected contacts.
- Edit Contact — Switches to Edit mode.
- Link or Merge Contacts — Allows you to Link or Merge the seleted contacts.
- Address Book — Allows you to move the contact(s) to a different Address Book.
- Tags — Allows you apply Tags to the selected contacts.
- Flag — Allows you to Flag or unflag the selected contacts.
- New Event/Meeting/To Do/Journal — Allows you to create a new event in BusyCal that is linked to the selected contact(s).
- Send Separate Emails — Creates a separate email addressed to each of the selected contacts.
- Send Blind Email — Creates a single email addressed to all of the selected contacts as blind carbon copies.
- Send Email — Creates a single email addressed to all of the selected contacts.
Activities
The Activity List shows a chronological listing of activities associated with the selected contact. You can show or hide the Activity List by selecting View > Show/Hide Activity List.
Activities are arranged into the following sections:
- Calendar Events — A list of calendar events in BusyCal that include the selected contact as a meeting participant, or linked contact. Note: BusyCal is required for displaying Calendar Events. See Linking Contacts with Events in BusyCal for more info.
- Mail — A list of messages in Apple Mail to/from the selected contact. Note: Only Apple Mail is supported.
- Messages — A list of messages in the Messages app to/from the selected contact.
- Twitter — A list of recent Tweets by the selected contact.
For more info, see Activity List.
Linking Contacts with Events in BusyCal
The Activity List displays a list of Calendar Events for the selected contact. Only BusyCal events that include the selected contact as either a meeting participant or linked contact will be shown.
- Meeting participants appear in the Attendees field of a calendar event in BusyCal.
- Linked contacts appear in the Contacts field of a calendar event in BusyCal.
To create a new linked event in BusyContacts, select File > New Linked Event (or type Command-Option-E).
Or you can control-click on a contact and choose New Event from the contextual menu.
That will launch BusyCal and create a new event with the contact added to the Contacts field. You may edit the event details in BusyCal.
You can also link a contact to an event directly in BusyCal by entering the contact name in the contacts field. BusyCal will auto-complete the entry based on the matching records in BusyContacts.
For more info, see Linking Contacts with Events in BusyCal.
Birthdays and Anniversaries
You can display the Birthdays and Anniversaries of your contacts in BusyCal. In BusyCal, select BusyCal > Preferences > General, and select the Show Birthdays calendar and Show Anniversaries calendar checkboxes.
You can hide unwanted Birthdays from you calendar by unchecking the Show Dates checkbox that appears below the date fields. Note: The Show Dates checkbox will only appear in BusyContacts while you are in Edit mode, and you must enable the Show Dates in Calendar field in Info Panel Preferences, or add that field to a specfic card using the add field popup.
For more info, see Birthdays and Anniversaries.
Linking and Merging Cards
If you are syncing with multiple services, you are likely to have duplicate cards for many of your contacts (e.g. each contact may have duplicate cards on iCloud, Google and Twitter).
To solve this, BusyContacts allows you to link related cards to each other and combine them into a single virtual card. BusyContacts automatically links related cards that share common traits, such as the same name or email address. And you can manually link cards as well.
Linked cards from multiple sources can be viewed as a single virtual card when in Combined mode by selecting View > Combine Linked Cards.
For example, when in non-combined mode, three linked cards appear for Fred Chaffee — one each on iCloud, Google and Twitter.
When in Combined Mode, the three linked cards are merged into a single virtual card that displays all of the combined info from each of the individual cards.
When cards are linked to each other, the Info Panel displays links to each of the individual cards.
If you click on one of these links, the individual card will open in a separate window where you can view and edit the information specific to that individual card.
BusyContacts automatically links related cards that share common traits, such as the same name or email address. But you can manually link cards as well by selecting the cards you want to link (by shift-clicking or command-clicking them), then choose Link Cards from the Edit menu (or control-click and choose Link Cards from the contextual menu).
Linking cards does not alter any data. When in Combined mode, it displays a virtual card that combines the data from each of the individual cards.
For more info, see Linking and Merging Cards.
Sharing Address Books
BusyContacts enables you to share address books with other BusyContacts users.
Address book sharing is supported by Fruux, Exchange, Kerio, Zimbra, macOS Server, and over the LAN. It is not supported by iCloud or Google, but you can work around it on these services by syncing with multiple accounts.
Following is a brief description of each of the services that support Address Book sharing with BusyContacts:
- Fruux — Fruux is a CalDAV and CardDAV hosting service and is the only CardDAV service that supports address book sharing with BusyContacts and iOS Contacts.
- Exchange — Exchange supports address book sharing with BusyContacts and Outlook. You can run your own Exchange server or use a hosted service like Office 365, Rackspace, GoDaddy and others.
- Kerio — Kerio supports address book sharing with BusyContacts when syncing via the Exchange EWS protocol. You can run your own Kerio server or use a hosted service like GetSync'd Hosted Kerio.
- Zimbra — Zimbra server 8.5 and later supports address book sharing with BusyContacts when syncing via the Exchange EWS protocol.
- LAN — you can share address books over the LAN peer-to-peer with other BusyContacts users, without requiring a server. The main limitation to this approach is that you can only share local address books, which cannot be synced with an iPhone.
For more info, see Sharing Address Books.
Smart Filters
Smart Filters are a powerful tool for filtering contacts and customizing the List View. Smart Filters are displayed on the Filter toolbar where they can be applied with a single click. You can create smart filters to:
- Show contacts that match certain conditions.
- Display a set of address books.
- Apply view settings, such as the columns displayed and sort order in the List View.
You can create Smart Filters to show contacts that match certain criteria, such as a company name, a recent modification date, or a birthday in the next 30 days.
For example, to create a smart filter for all contacts that work at Apple, select New Smart Filter from the Filter menu, and enter the settings shown below.
A button will appear on the Filter Bar, and clicking it will apply the filter. You'll note that the filter button appears in blue, which indicates that it is only showing events that match certain conditions.
You can also create Smart Filters from Saved Searches. For example, if you enter 'apple' into the search field, it will find all contacts that contain the word 'apple' in any field (e.g. a name of Johnny Appleseed, a company name of Apple Inc., or notes containing the word apple, etc.).
After entering a search value (1) a Save button will be exposed, if you click the Save button (2) it will create a Smart Filter (3) with the conditions of your search.
And you can create multiple List View formats (e.g. a view that displays and sorts by the company column, and another view that shows custom fields) and save them as Smart Filters so you can instantly display them with a single-click.
- Switch to List View and customize the number of columns shown and the sort order.
- Select New Smart Filter from the Filter menu, click 'Remember view settings & preferences', name the filter and click OK.
- A button will appear on the Filter Bar, and clicking it will display the custom view.
For more info, see Smart Filters.
The Contacts application in OS X has been largely ridiculed by users and reviewers alike for a long time now. It has been accused of being clunky, outdated and technically deficient with synchronisation problems being reported far more often than Apple would like. Even with the visual improvements made in Yosemite, the synchronisation problems have left people in general looking for alternatives.
Well, just as they gave us an alternative to the Calendar application with BusyCal, those talented individuals at BusyMac have gone and cracked it again with the release of BusyContacts.
So what have they been able to feature in this release that sets it above the competition?
- Smart Filters – I love Smart Mailboxes in the native Mail client which means I adore Smart Filters in BusyContacts. You can filter contacts, create saved searches and save your own customisable views.
- Tags – Some people love tags, others cannot abide them. I fall into the former category. You can colour, group and filter contacts with the use of tags, splitting them into family, work, company groups etc.
- Activity List – I’m so impressed with this part. In Card View, the right-hand pane will show all activity with this contact. Calendar information, recent emails and messages are all available to be seen and you can filter these to your liking. In List View, the pane moves to the bottom right-hand corner of the screen.
- BusyCal Integration – Linked heavily with the Activity List, this is how the calendar events of that list are populated. This helps to elevate BusyContacts beyond a mere contacts application. It’s treading very much into CRM (Customer Relationship Management) territory and this could be very attractive for small businesses and freelancers out there.
- Syncing – BusyContacts syncs with iCloud, Google, Exchange, Office 365 as well as other CardDAV servers without issue. I have contacts in iCloud, Google, and Office 365 and haven’t encountered a single synchronisation problem during my trial. Moving users from one account to another was as seamless as two mouse clicks (even better with a nice new Keyboard Maestro macro as well!)
- Social Network Integration – Your favourite social networking sites are able to be integrated with BusyContacts. Adding my Twitter account was an easy experience and watching all of my contacts fill up there, with phone number fields filled in was great to see. Clicking on a contact produced an activity field filled with their latest tweets. Awesome.
When you open the application for the first time, users of BusyCal will be very familiar with the interface. BusyMac have stuck with a format that works. It’s got to be easy on the eye to make people want to dive into it and they’ve achieved that. All available contact lists are on the left-hand side. These lists are populated automatically based on the current configuration in System Preferences -> Internet Accounts. If you have Contacts configured to sync there, they will appear as an option by default in BusyContacts. You can, of course, add more accounts via the Accounts section in the Preferences pane.
The level to which you can customise the columns and fields that are being presented is really quite impressive. The option is also there for you to create up to ten custom columns which again, lends itself very nicely to being integrated as a CRM application.
Backing up the database is automatic and configurable via the preference pane. Simply choose location, frequency and number of backups to keep and you are off and running.
For those looking to collaborate with these address books, BusyContacts also allows you to share address books with read/write privileges or read-only through Exchange and other CardDAV servers.
BusyContacts has been in development for a long time, with the public beta announced last summer. Quite simply, it shows. BusyContacts is a lesson for all developers who feel the need to get their product out of the door as quickly as possible. It oozes both care and class with every feature you see and after the critical success of BusyCal, BusyMac have another winner with BusyContacts.
It’s not cheap, that’s for sure. Currently $49.99 on it’s own, although if you are a BusyCal customer you can get it for $29.99 (both together for $79.98 but I’m sure you can do that math). It’s worth every cent though in my mind, no question.
BusyMac has conquered the Calendar and Contacts market for OS X. I’m excited because I think there is definitely scope for scalability with how these applications can work together to give us a different level of service. There is a real potential for these products to be used as a CRM tool for small businesses with a few extra features installed and it would be interesting to know if this is a direction BusyMac are looking towards.
When the native Calendar app was criticised on OS X, we had BusyCal. When Contacts was under scrutiny, we received BusyContacts.
What I wouldn’t give for BusyMail!
BusyContacts is available here.
Do you want ideas, insights, and information on how to craft your time in just one weekly email?
Then you want ATTN: sent to you.
ATTN: is a weekly digest from Productivityist that delivers a week's worth of content in a nice little package directly to your inbox. Just enter your email to subscribe.
