- Catalina Os X Dmg Download
- Catalina Os X
- Catalina Os X Dmg
- Catalina Os X Version
- Catalina Os X Download
- Catalina Os X Dark Mode
Catalina Os X Dmg Download
Learn how to download and install macOS Catalina.
There's been a lot of work at Apple in the last one year. Apple has again updated its product list. MacOS 10.15 (Catalina) was released on 7 October 2019. The newly released update, macOS Catalina, is available to users who are running OS X 10.9 (Mavericks) or later on their Mac. Homebrew is a package managing tool. It’s more popular on Linux but is also used extensively on macOS. In fact, for apps that install as packages, Homebrew is the easiest way to remove them. Here’s how you can install Homebrew on macOS Catalina. In order to install Homebrew on macOS Catalina, you must have Xcode installed.
macOS Catalina is designed to deliver better user experience with lightweight software. You can upgrade to Apple macOS Catalina to experience TV, music, and podcasts in three all-new Mac apps. With iPad and Apple Pencil, you can enhance your creativity and extend your workspace. Here, you can enjoy your favorite iPad apps on your Mac. It is powerful software version offered by Apple to offer enhanced performance. With macOS Big Sur, Apple is set to offer you better user experience and more features; it is worthwhile to try macOS Catalina today.
Which macOS version is installed on your Mac?
To check which macOS version is installed on your Mac, click Apple menu and select About This Mac. Here, you will find macOS name and its version number. You can click version number to see build number.
1. Check Compatibility
If you are running OS X Mavericks or later, you can upgrade to macOS Catalina.
General Requirements
- OS X 10.9 or later
- 4GB of memory
- 12.5GB of available storage with OS X El Capitan 10.11.5 or later
- 18.5GB of storage space when upgrading from OS X Yosemite or earlier
- Some features of Catalina may require a compatible Internet service provider
- Some features require an Apple ID; terms apply
Mac Hardware Requirements
If you using any of these Mac models, then you can upgrade to macOs Catalina:
- iMac (Late 2012 or newer)
- Mac Mini (Late 2012 or newer)
- MacBook Pro (Mid 2012 or newer)
- MacBook Air (Mid 2012 or newer)
- Mac Pro (Late 2013 or newer)
- MacBook (Early 2015 or newer)
- iMac Pro (2017)
If you are running from Lion or Mountain, you need to upgrade to El Capitan first before you upgrade to macOS Catalina. The installer will let you know if your device is not compatible with macOS Catalina.
2. Create a backup
Now that you are ready to upgrade to Catalina, it’s wise to make a backup before any upgrade. It will help you get back to the old version of Mac if something goes wrong with the upgrade. You can create a Time Machine backup and restore it when needed easily. In addition to that, you can also try best backup software for Mac, disk cloner software, or cloud-based services to take backup of important data.
3. Get connected to the network
As downloading and installing macOS is going to take time, you need to ensure stable Internet connection. If you are using a Mac notebook, you need to plug it into AC power.
4. Download macOS Catalina
If you’re using macOS Mojave, then you need to update software to get MacOS Catalina. To do this, click Apple menu > System Preferences, and then select Software Update. Check this article to know how to update software on Mac. Or you can get the latest macOS Catalina on the App Store for other versions including High Sierra (10.13), Sierra (10.12) or El Capitan (10.11). If you’re using Lion (10.7) or Mountain Lion (10.8), you will need to upgrade to El Capitan (10.11) first before you could upgrade to macOS Catalina.
5. Begin installation
Once the download is completed, the installer will open automatically. Simply click Continue and follow the onscreen instructions. You can try to start installation process in the evening so that it can complete overnight to avoid unnecessary trouble.
Note: In case the installer asks for the permission to install a helper tool, you need to enter administrator details including login name and password of your Mac. Once done, click Add Helper.
6. Let the installation process complete
Next is to let the installation process complete. During the process your Mac might restart, show a blank screen several times, or show a progress bar as it installs both operating system and updates to Mac firmware. You shouldn’t put your Mac to sleep or close it lid.
7. Stay up to date
Once you have upgraded to macOS Catalina, you will get regular software updates to keep your Mac up to date. You can try Software Update to get these latest updates on your device. To do this, click Apple menu > System Preferences, then click Software Update.
Conclusion
So this was a detailed discussion of how to upgrade to macOS Catalina. Do try these steps to enjoy macOS Catalina on your Mac in few simple steps. With macOS Big Sur, you can expect more in coming days.
Learn how to download and install macOS Catalina.
macOS Catalina is designed to deliver better user experience with lightweight software. You can upgrade to Apple macOS Catalina to experience TV, music, and podcasts in three all-new Mac apps. With iPad and Apple Pencil, you can enhance your creativity and extend your workspace. Here, you can enjoy your favorite iPad apps on your Mac. It is powerful software version offered by Apple to offer enhanced performance. With macOS Big Sur, Apple is set to offer you better user experience and more features; it is worthwhile to try macOS Catalina today.
Which macOS version is installed on your Mac?
To check which macOS version is installed on your Mac, click Apple menu and select About This Mac. Here, you will find macOS name and its version number. You can click version number to see build number.
1. Check Compatibility
If you are running OS X Mavericks or later, you can upgrade to macOS Catalina.
General Requirements
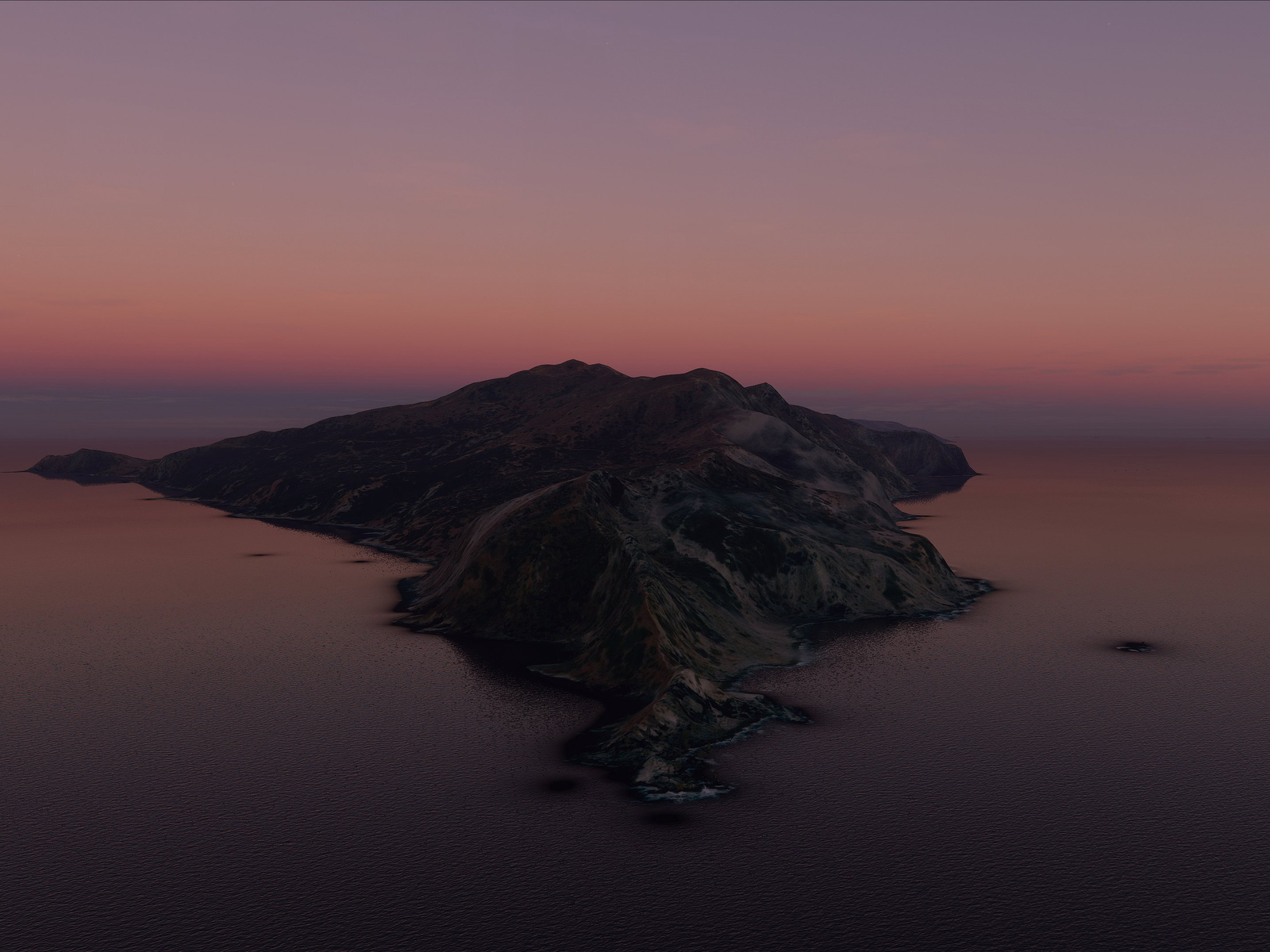
- OS X 10.9 or later
- 4GB of memory
- 12.5GB of available storage with OS X El Capitan 10.11.5 or later
- 18.5GB of storage space when upgrading from OS X Yosemite or earlier
- Some features of Catalina may require a compatible Internet service provider
- Some features require an Apple ID; terms apply
Mac Hardware Requirements
If you using any of these Mac models, then you can upgrade to macOs Catalina:
- iMac (Late 2012 or newer)
- Mac Mini (Late 2012 or newer)
- MacBook Pro (Mid 2012 or newer)
- MacBook Air (Mid 2012 or newer)
- Mac Pro (Late 2013 or newer)
- MacBook (Early 2015 or newer)
- iMac Pro (2017)
Catalina Os X
If you are running from Lion or Mountain, you need to upgrade to El Capitan first before you upgrade to macOS Catalina. The installer will let you know if your device is not compatible with macOS Catalina.
2. Create a backup
Now that you are ready to upgrade to Catalina, it’s wise to make a backup before any upgrade. It will help you get back to the old version of Mac if something goes wrong with the upgrade. You can create a Time Machine backup and restore it when needed easily. In addition to that, you can also try best backup software for Mac, disk cloner software, or cloud-based services to take backup of important data.
3. Get connected to the network
As downloading and installing macOS is going to take time, you need to ensure stable Internet connection. If you are using a Mac notebook, you need to plug it into AC power.
4. Download macOS Catalina
If you’re using macOS Mojave, then you need to update software to get MacOS Catalina. To do this, click Apple menu > System Preferences, and then select Software Update. Check this article to know how to update software on Mac. Or you can get the latest macOS Catalina on the App Store for other versions including High Sierra (10.13), Sierra (10.12) or El Capitan (10.11). If you’re using Lion (10.7) or Mountain Lion (10.8), you will need to upgrade to El Capitan (10.11) first before you could upgrade to macOS Catalina.
Catalina Os X Dmg
5. Begin installation
Once the download is completed, the installer will open automatically. Simply click Continue and follow the onscreen instructions. You can try to start installation process in the evening so that it can complete overnight to avoid unnecessary trouble.
Catalina Os X Version
Note: In case the installer asks for the permission to install a helper tool, you need to enter administrator details including login name and password of your Mac. Once done, click Add Helper.
6. Let the installation process complete
Next is to let the installation process complete. During the process your Mac might restart, show a blank screen several times, or show a progress bar as it installs both operating system and updates to Mac firmware. You shouldn’t put your Mac to sleep or close it lid.
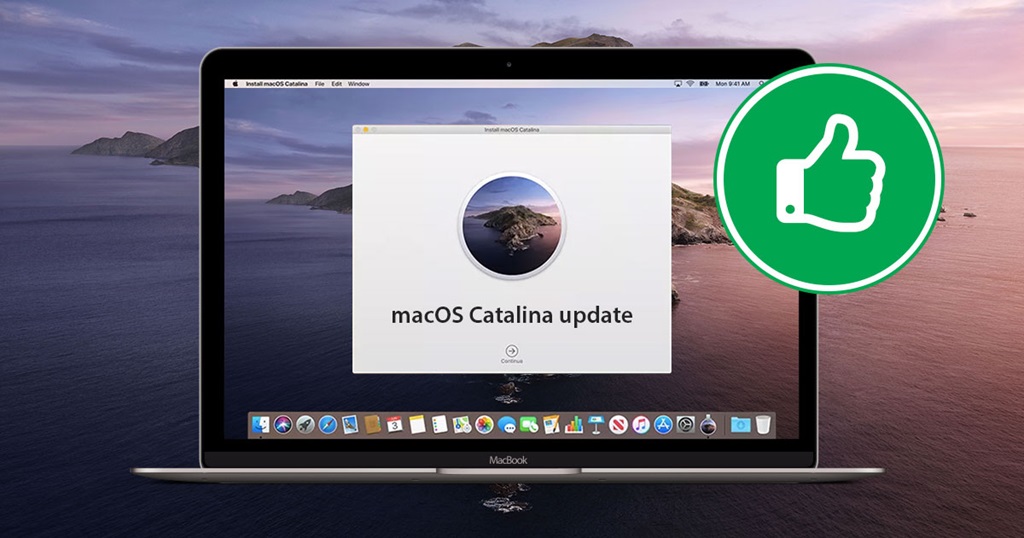
7. Stay up to date
Once you have upgraded to macOS Catalina, you will get regular software updates to keep your Mac up to date. You can try Software Update to get these latest updates on your device. To do this, click Apple menu > System Preferences, then click Software Update.
Catalina Os X Download
Conclusion
Catalina Os X Dark Mode
So this was a detailed discussion of how to upgrade to macOS Catalina. Do try these steps to enjoy macOS Catalina on your Mac in few simple steps. With macOS Big Sur, you can expect more in coming days.

