Another way to clear memory on your hard drive is to remove viruses. On windows you can use the Microsoft Security Essentials program to scan and clean your computer, or download a virus scanner application like McAfee. While Macs are a little better at preventing viruses, they can still get them. Restart the Windows 10 System The best way to clear the Windows memory cache is just to turn off the system and turn it on again. When trying to restart the system, Windows will either complete all the pending tasks or abandons them as needed. Restart Windows Explorer to Clear Memory 1. Press Ctrl + Alt + Del keys at the same time and select Task Manager from the listed options. 2.Find Explorer and click Restart. Right click the Windows task bar and select Task Manager. Click on the Processes tab. Sort the processes by Memory and look for programs at the top of the list that you don’t recognize. If you spot any problem applications, go into the Control Panel, click on Programs and Features, and uninstall those problem applications. Part 1: RAM Memory Cleaner and Optimizer: Fix High Memory Usage in Windows 10 Your computer will suffer low memory when you run more programs than the RAM on the computer can support. Tenorshare Windows Care Genius, a free memory optimization tool, allows you to monitor the memory usage on your Windows 10, and quickly close programs that are.
Dec 21, 2020 • Filed to: Windows Computer Solutions • Proven solutions
Windows 10 and other older Windows applications are wonderful platforms because of their built-in features that improve their usability. These platforms have effective troubleshooting abilities to identify and resolve technical issues. One very common problem many users grapple with is the problem of low memory. In this article, we will show you ways to resolve this problem in a matter of minutes.
Overview of the error 'Your computer is low on memory'
The message 'your system is low on memory' can cause system lags and malfunctions that will leave you frustrated. This is a problem experienced by users of Windows 10, 8, and even Windows 7 in some cases. Low memory error may occur for several reasons but with our help, you should be able to have it resolved using one of the numerous steps we will show you below.
How to fix 'Your computer is low on memory' Windows error
Your computer may display this error for many reasons. Some of the instances may include.
- Low computer memory (This may be down to system misinterpretation)
- Low computer memory Claymore (When your system uses a lot of memory space it may trigger this message)
- Low computer memory with black screen issues (Black screen issues may cause your system to reboot without your permission)
- Low computer memory Cute PDF alerts (CutePDF often triggers memory alerts if you want to print converted PDF files
- Low computer memory Excel (A low memory message may block your attempts to save an Excel file)
- Low computer memory for gaming (Saving a lot of gaming data may trigger this error)
These reasons may not be the only ones as there are several others. Regardless of the cause, here are some troubleshooting steps you can use to rectify the problem.
How to fix Computer is low on memory Windows 10
Method 1 – Run a system scan
Some malicious data files may trigger 'your system is low on memory' error. These files or programs will tend to ask you to download software to fix the problem. These are scams that you can avoid. With a full system scan, you can fix the error. To scan your PC you will need a very good anti-virus program that can be downloaded online. Depending on the type of anti-virus software you use, follow these steps for a full system scan.
- Go to the start page of your anti-virus Program to launch the tool
- On the left or right-hand side of the pane (depending on the program you are using) select the program icon
- The next step is to click on the Advanced scan option
- Check the option that allows for a full scan and click on it to launch a complete scan for malware.
If the low memory error was caused by malware or virus your anti-virus program will locate and eradicate it. The pop up low memory error will disappear.
Method 2 – Close programs that consume too much memory
Sometimes, low memory errors may occur if there are one too many errors taking up so much space in your memory. It will serve your interest to remove some programs that are not important to you to create space for more important ones. Here is how to have them removed.
- Launch the Task Manager by right-clicking the Taskbar and choose the option 'Task manager'
- From the main window of the Task Manager select the processes tab and click Memory to sort out memory usage.
- Remove the programs they are consuming so much memory.
Method 3 – Use your Windows Troubleshooter
Sometimes your programs may close forcefully because of a malfunction somewhere. This could prompt a low memory error. This may be because your computer is allocating too much memory space to the program in question. To resolve this kind of error follows these steps.
- Press 'Wind+F' keys on your Start screen
- Type Troubleshooting in the search bar
- From the Troubleshoot page select 'view all' and choose Maintenance.
- Click Next and wait for a little while for your Windows to run the process
- If you don't wish to close down the programs use a Windows 10 built-in tool for troubleshooting
- Go to Systems setting>Troubleshoot>navigate down to find and resolve any other problem
Method 4- Increase Virtual Memory manually
Many people do not know that they can increase virtual memory manually to resolve low memory alerts. This can be done through these listed steps.
- Go to the Start screen, type Advanced system settings and double click the very first result
- Pick the Advanced tab. Click in settings located under the performance pane.
- Click the Advanced tab once again in the new window and navigate to virtual memory. Select 'Change'
- Clear the box 'Automatically manage page file size for all the drives'
- Click Drive and pick a custom size
- Add a brand new megabyte size in the initial file size (MB) or a maximum size (MB) and then pick 'SET'
Method 5- Repair Registry
Another simple way to fix low memory error is to fix your Registry with a cleaning tool. Before you repair your Registry do not forget to back it up first in case an error occurs during the process. You can use Microsoft System file checker to check for corruption of your files. Here is how you can run a system file checker with Microsoft tool.
- Go to Start, type 'cmd', right-click the Command prompt and select Run as the Administrator
- Type 'sfc/scannow' as the command
- Wait a while for the scanned to be comprehensive and then restart your PC. This stop will replace all corrupted files.
Method 6- Update OS
You need to make sure your PC is running on the latest Windows OS. Microsoft often provides users with updates to improve functionality and to fix issues.

To access the Update section, just type 'update' in the search bar then proceed to Windows Update to install updates if they are available.
Method 7- Check for disk errors
You can check for disk errors in File Explorer. All you have to do is to right-click the particular drive you want to scan and choose 'Properties. In the tools tab, select Check then pick 'Scan drive'
- If you use Windows 10, you can do a quick disk check using a Command prompt.
- Start the prompt as the administrator and type in these letters 'chkdsk C:/f then tap Enter. You can replace the letter C with the letter on your hard drive partition.
Method 8- Clean temporary folders and files
You can use Disk Cleanup to delete temporary folders and files that you don't need. When you browse the internet with your PC, it accumulates files and folders that you may not need for. These files may be eating up your space. Clean up with these steps.
- Go the Start page, type Disk Cleanup and launch the tool
- Choose the disk you wish to clean (The cleaner will tell you how much space the folder is taking)
- Select the 'clean up system files option'.
Method 9- Remove newly installed software
If you installed any new software on your PC you may want to consider uninstalling it. To do that,
- Go to the Start Page, type Control panel, select 'Programs recently added' and click the Uninstall button
- Restart your PC and see if the issue has been resolved
These nine methods highlighted above have proven to be very effective ways of resolving issues associated with your computer is low on memory. If none of these methods work for you, consider expanding your RAM to create more space for additional data. Learn more methods to fix low memory errors.
How To Clear Cache Memory In Windows 10

Computer Troubleshooting
- Win System Crash
- Windows Tips
- Computer Problems
- Blue Screen Errors
Because I’m such a nice guy, I’m going to teach others a simple fix to improve Windows 10’s performance. This is not guaranteed to cure all your Windows 10 problems, but it will help. It consists of resetting virtual memory in Windows 10. And, I’m not even going to explain what virtual memory is, because to do this, you don’t need to know.
Step 1 – Bring up Task Manager (right click on the task bar, and in the popup menu, click on Task Manager). If the Task Manager window looks like this:
Click on the More details item to make it look like this:
How To Clear Memory On Windows 10
See that column labeled Disk? If that reads 100%, you now know why your computer is pathetically slow. Hopefully, the remaining steps will fix your computer, so this column reads a much smaller number. If it doesn’t read 100%, you don’t have to do anything, but you can continue with this reset if you wish to.
Step 2 – In the Windows search box (where it says, Type here to search), search for View Advanced System Settings. See that identified application? Click on that. You should now see a window like this one:
Step 3 – In the window area labeled Performance, click on the Settings… button. Now, you should see a window like this one:
Step 4 – In the Performance Options window, click on the Advanced tab. The window should change to look like this:
This is where the fun starts. The area named Virtual Memory shows you how much of your hard disk drive (or solid state drive) is being used by Windows as if it was memory in your computer. If your computer isn’t running well, and your Disk column in Task Manager said 100%, resetting this Virtual Memory should help.
Step 5 – In the Virtual Memory area, click on the Change… button. This will pop up another window that looks like:
Step 6 – Change the Virtual Memory settings by unchecking the Automatically manage paging file size for all drives checkbox, and by clicking on the No paging file radio button. It should look like this:
Step 7 – Click on the Set button. You will see this alert pop up.
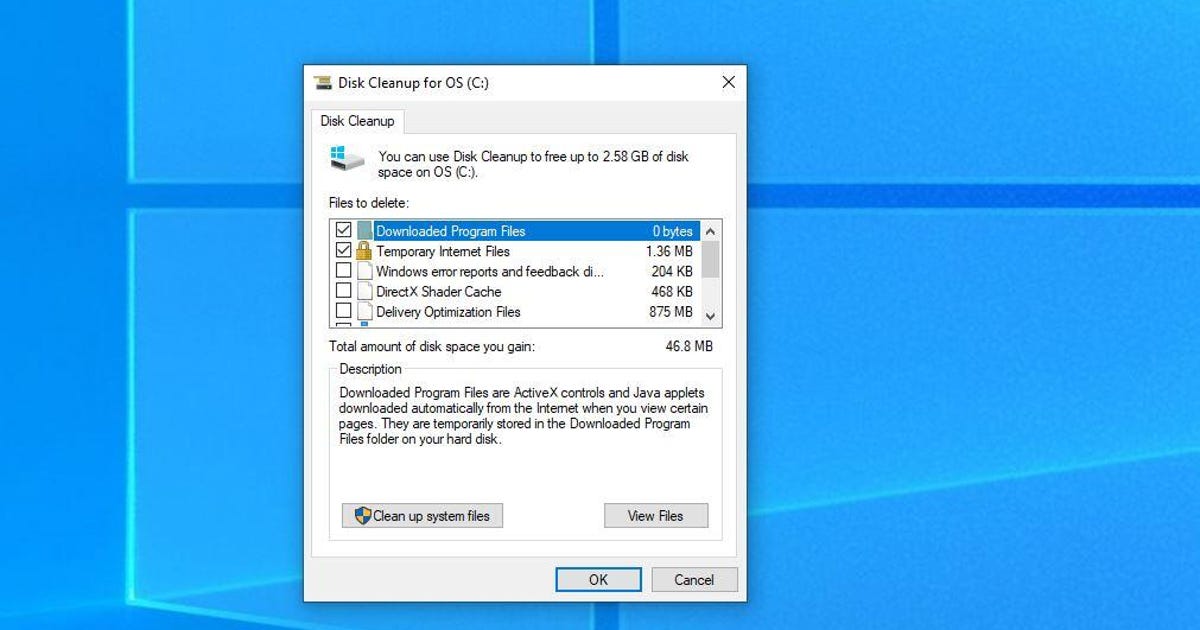
Click on Yes. Now, click on the OK button in the Virtual Memory window, then restart your computer.
At this point, you have removed the virtual memory from windows. Your computer WILL run slower. It will take longer to do anything, and everything. Don’t worry. We’re not leaving Windows this way. We’re going to reset virtual memory.
Step 8 – After you are back in Windows, bring up the View Advanced System Settings window again. If you forgot how, see Step 2 above. As before, bring up the Virtual Memory settings (see Step 3 and Step 4). You should be back at this window.
Step 9 – Check the Automatically manage paging file size for all drives check box. And click on the OK button at the bottom of the window. Now, restart your computer one more time.
Clean Up Ram Windows 10
Step 10 – Repeat Step 1 of this procedure. The Disk column should gradually drop to a much smaller number, and your computer should run better.
For those interested, here’s a brief technical note on what this process does, and why it works.
Windows (XP, Vista, 7, 8, 8.1, and 10) all use a section of your Hard Disk Drive/Solid State Drive, as extra storage space to keep thing in instead of keeping them in RAM all the time. Unfortunately, over time the content of that section of your drive fragments, and then fragments even more. It may even become so fragmented it’s not really usable. Since the virtual memory function of Windows runs all the time, it’s trying to process the content of that drive section all the time. If that content is too fragmented, and even damaged, Windows begins to spend all of its time processing that drive section.
When the Virtual Memory is reset, as described in this procedure, that drive space is first erased, and then a new, clean space is created. This new space does not have the problems the old space had. The result is Windows runs much better, because it doesn’t have to spend all of its time figuring out what’s in that drive space.

Note that I have started resetting virtual memory on my home computer, and on every Windows 10 computer I work on for other people. Because. This works. And it helps the computer run better.
Note: If you try this, you’re on your own. I’m not responsible for anything that may go wrong. I’m just trying to be nice here. If this works for you. Good. If it doesn’t. Well. I tried.
Mark.
