Excel for the web (formerly Excel Web App) extends your Microsoft Excel experience to the web browser, where you can work with workbooks directly on the website where the workbook is stored. All customers can view and lightly edit Office files using Office for the web.
-->Collaborate for free with online versions of Microsoft Word, PowerPoint, Excel, and OneNote. Save documents, spreadsheets, and presentations online, in OneDrive. When you first open Excel (by double-clicking the icon or selecting it from the Start menu), the application will ask what you want to do. If you want to open a new spreadsheet, click Blank workbook. Collaborate for free with an online version of Microsoft Excel. Save spreadsheets in OneDrive. Share them with others and work together at the same time. Open, edit, and save Microsoft Excel files with the Chrome extension or app. Convert Excel files to Google Sheets and vice versa. Don't worry about file formats again.
Excel for the web (formerly Excel Web App) extends your Microsoft Excel experience to the web browser, where you can work with workbooks directly on the website where the workbook is stored. All customers can view and lightly edit Office files using Office for the web.
Note
Workbooks that exceed 50 megabytes (MB) cannot be viewed in Excel for the web from within Microsoft SharePoint Online. To view larger files, you'll need the Excel desktop app installed on your computer.
Note
To help you compare offers, advanced features listed in this article include Excel desktop app capabilities that are only available in the Office suite (such as Office Professional Plus, Office Standard, or Microsoft 365 Apps for enterprise). For a list of all Office for the web features, such as Word for the web and PowerPoint for the web, see Feature availability across Office for the web plans.
To see what file type are supported by Excel for the web, see Supported file types for Office for the web. To learn more about the differences between Excel for the web and the Excel desktop app, see Differences between using a workbook in the browser and in Excel.
Add background color to sheet tabs
Add a background fill color to the sheet tabs to the bottom of your workbook to make them stand out. For more information, see Add a background color to a sheet tab.
Add hyperlinks
Link to web pages or open files on the web by adding a hyperlink in a cell. You can type the web address directly in the cell or use the Insert Hyperlink command.
Advanced data types: Stocks and Geography
You can get stock and geographic data in Excel. It's as easy as typing text into a cell, and then converting it to the Stocks data type or the Geography data type. Learn more about Stocks and Geography data types.
Advanced time filtering (Timeline slicer)
The Timeline control lets you filter modeled data. It's a visual way to view and change a continuous range of dates and filter pivot-based objects, such as PivotTables and PivotCharts.
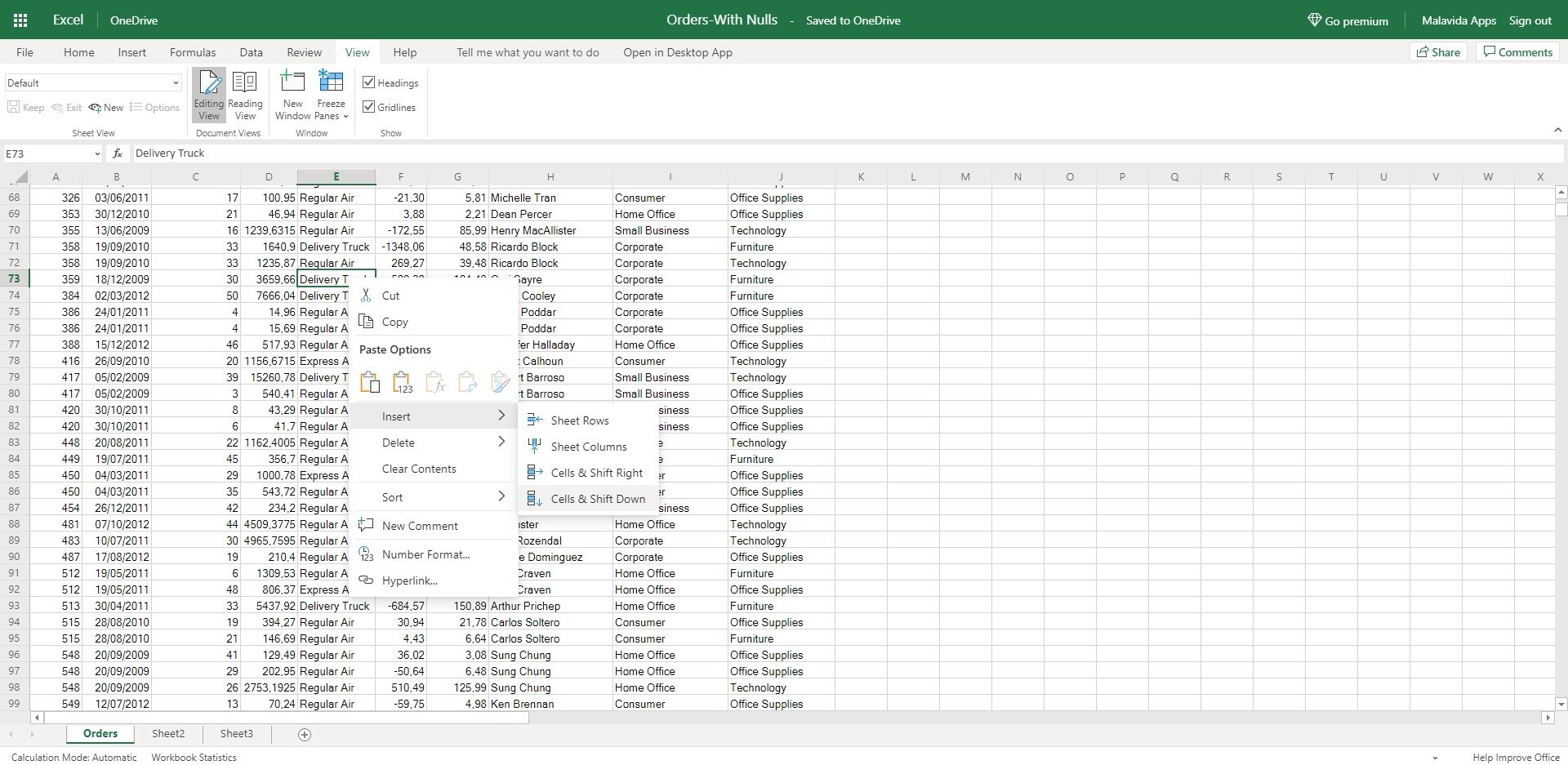
Alignment
Use the Alignment buttons on the Home tab to change the alignment of text.
Apply conditional formatting
Use a conditional format to help you visually explore and analyze data, detect critical issues, and identify patterns and trends. Learn more about how to use conditional formatting in Excel for the web.
Apply data validation to cells
This feature is available in Excel for the web. Other advanced features are only available in the Excel desktop app.
Apply smart/recommended formatting
Not available in Excel for the web. In the Excel desktop app, recommended charts let you pick from a variety of charts that are best for presenting your data. Learn more about how to use chart recommendations in Excel.
Autocomplete
Excel for the web can complete what you're typing into a cell and, if there's more than one possible value, display them all in a list that you can pick from.
AutoSum
Total a column or row of numbers by selecting the cells you want to sum and then double-click AutoSum. The result appears in the next blank cell.
Calculations
You can use Excel to perform a variety of automatic, manual, and iterative calculations. Excel uses functions to perform these calculations. For more information, see Excel functions by category.
Cell references in formulas
You can use cell references in formulas. When you refer to a cell or a range in a formula, the referred cell or range is highlighted with a color. For more information, see Use cell references in a formula.
Chart animations adapt to new data
Only Microsoft Excel desktop app supports advanced chart features. Learn more about how to animate a SmartArt graphic.
Charts and tables, including PivotChart reports and PivotTable reports
Excel charts and tables make it easy to format data and manage information. To learn more, see Create and format tables and Overview of PivotTable and PivotChart reports.
Check spelling
To check spelling for any text on your worksheet, select Review > Proofing > Spelling. Learn more about checking spelling.
Comment creation
You can insert, edit, and delete comments in Excel for the web. You can also resolve a comment thread, which closes it to edits and to new comments, but leaves it in place. This lets you reopen the thread to comments if needed. Use @mentions in your comments to send email to the person you mention. Learn more about adding a comment to Excel.
Convert a table to a range
After you create an Excel table, you might only want the table style without the table functionality. To stop working with your data in a table without losing any table style formatting that you applied, you can convert the table to a regular range of data in the worksheet. Learn more about how to convert an Excel table to a range of data.
Copy and paste
You can cut, copy, and paste text, hyperlinks, numbers, formulas, shapes, charts, and images. If you have data in columns that you need to rotate to rearrange in rows, use the Transpose feature on the Paste menu. Learn more about copy and paste in Excel for the web. Using Edge or Chrome as your browser, you can copy hyperlinks from other apps and paste them into Excel for the web. The pasted hyperlinks will function normally.
Create external data connections
You can use Excel for the web to view data connections, but you can't create external data connections using Excel for the web. You'll need the Excel desktop app to work with external data. Learn more about working with external data in Excel Services.
Create tables
Create a table to organize and analyze related data. Tables make it easy to sort, filter, and format your data. Add some polish with table formatting options, including a style gallery.
Creation of advanced analysis views (Power View, Power Pivot, Slicers)
Advanced analysis views, such as Power Pivot and Power View, are only available in Excel desktop app. These features are not supported in Excel for the web. Learn more about PowerPivot.
Data validation
You can use data validation to restrict the type of data or the values that users enter into a cell. To learn more, see Apply data validation to cells.
Drag and drop cells
You can move cell value in Excel for the web by dragging and dropping cells from one place to another.
Draw cell borders
You can draw borders around cells on a worksheet to help visually organize your data. Learn more about cell borders in Excel.
Dropbox
Dropbox is a file hosting service that offers cloud storage, file synchronization, personal cloud, and client software.
Duplicate (copy) worksheets
You can duplicate (or copy) worksheets within a workbook or to another workbook in Excel for the web. Learn more about copying worksheets in Excel for the web.
Embed workbook on web or blog page (OneDrive)
If you store an Excel workbook on OneDrive.com, you can embed it directly in a blog or website. Your readers can sort, filter, and calculate data right there, and if you update the workbook in OneDrive, they'll see the latest changes the next time they refresh the page. Learn more about embedding an Excel workbook on your blog.
External references (links)
An external reference (also called a link) is a reference to a cell or range on a worksheet in another Excel workbook, or a reference to a defined name in another workbook. You can use Excel for the web to view external references, but you can't create them using Excel for the web. You'll need the Excel desktop app to create or update external references.
Fill Handle
Drag the Fill Handle that appears in the lower-right corner of a selected cell or range of cells to fill the data into adjacent cells.
Find
Find cell content in the active worksheet. An easy-to-use dialog box gives the option to search up or down from the current selection in the worksheet. Find All lets you highlight every instance of your search term.
Font and cell formatting
Customize your data to give it the exact look you want. Choose from a variety of font styles or colors or change the size and color of text. Additionally, you can draw cell borders, and pick border colors.
Formula bar
See the formulas behind a cell's results in the formula bar. You can add, change, and delete parts of your formula in the browser just like you would in the Excel desktop app. Excel for the web highlights the formula's arguments with colors that provide a visual mapping between the formula and the data on the worksheet.
Formula tools, advanced
Microsoft Excel desktop app provides the most advanced formula tools, such as 3D reference style. Excel for the web supports a growing number of advanced Excel formulas, such as dynamic array formulas. Learn more about formulas.
Freeze panes
The freeze panes feature is available in the Excel for the web ribbon. Learn more about how freeze panes work in Excel and see tips for Excel for the web.
Full fidelity reading view
Anything you can see in a workbook in the browser in Editing View, you can see in Reading View.
Functions
You can use most of the more than 400 Excel worksheet functions in formulas in Excel for the web, including functions used in dynamic array formulas, such as the FILTER function.
GoTo
Quickly navigate around your spreadsheet using the GoTo feature. Type in a cell reference and jump to that location in the spreadsheet. Learn more about keyboard shortcuts in Excel for the web.
Group data
You can group or outline rows and columns in your Excel for the web spreadsheet. Keyboard shortcuts make it easy to quickly expand or collapse the groups you create. Learn more about grouping data in Excel for the web.
Hide/unhide rows, columns, and sheets
You can hide and unhide rows, columns, and sheets in a workbook in Excel for the web.
Ideas
Ideas in Excel helps you understand your data through high-level visual summaries, trends, and patterns. Simply select a cell in a data range, and then select the Ideas button on the Home tab. Ideas in Excel will analyze your data and return interesting visuals about it in a task pane. Learn more about Ideas in Excel.
Insert charts
Create a chart to visually represent your data. Choose from a variety of chart types, such as column, line, pie, or bar charts. Learn more about available chart types.
Insert/delete rows and columns
Select one or more rows before selecting Insert or Delete on the Home tab to add or remove rows or columns in your worksheet one at a time or several at once.
Insert pictures
Add some visual interest by inserting pictures in your spreadsheet. Learn more about inserting pictures in Excel for the web.
Insert shapes
Add and format shapes such as boxes, circles, lines, connectors, or arrows to your Excel for the web spreadsheet. Learn more about adding shapes.
Keyboard shortcuts
You can control keyboard shortcuts so they work the same in desktop and web versions of Excel by changing the Keyboard Shortcuts setting—you can even override browser shortcuts. Just select Help > Keyboard Shortcuts.”
Merge cells
Use Merge & Center on the Home tab to combine and center the contents of the selected cells in one larger cell. You can change the alignment by selecting the Alignment buttons.
Named ranges
You cannot create named ranges in Excel for the web, but you can use the named ranges that you created in Excel desktop in your spreadsheet in Excel for the web. When you select a named range, the name appears just before the formula bar.
Number formatting
Change the format of numbers. Pick a format such as Currency or Short Date from a list of formats, change the decimal places, or insert a thousands separator.
Office add-ins
Some, but not all Office add-ins are available in Excel for the web. You can get an add-in for Excel from the Office Store. Learn more about how to get an Excel add-in.
Offline viewing and authoring
Excel for the web is launched from an internet browser and relies on an internet connection. To access spreadsheets offline, Microsoft Excel desktop app must be installed on your computer and used to view and edit Excel worksheets.
PivotTables
You can insert PivotTables in your Excel for the web spreadsheet and calculate, summarize, and analyze data. Learn more about how to insert a PivotTable in Excel for the web.
Post to Social network and present online
Share selected portions of your spreadsheets on the web by embedding them on your social network pages, or Skype for Business conversations, or meetings. Excel for the web does not support these features.
Power Pivot viewing
Excel for the web allows you to view Power Pivot tables and charts, but you need the Excel desktop app to create Power Pivot data models.
Power View viewing
You can view and interact with Power View sheets in a workbook, but you cannot create Power View using Excel for the web. Power View creation is only available with the desktop application. Power View allows you to create, share, and explore data in interactive, presentation-ready views. View information in interactive maps, charts, and tables that are linked to each other in a single worksheet. Learn more about Power View.
Use the Print command in Excel for the web to send the entire worksheet or the current selection to the printer. Learn more about how to print in Excel for the web.
Real-time co-authoring
Two or more people can work in the same spreadsheet at the same time by opening it in their web browser instead of in the Excel desktop app. Real-time presence helps you see where your co-authors are working in the document so that you don't create conflicts as you edit, and you can see changes as they're being made. For more information about real-time co-authoring, see Collaborate on Excel workbooks at the same time with co-authoring.
Recommended chart creation and editing with formatting controls
Only Microsoft Excel desktop app supports advanced charts. Excel for the web does not support these features. Learn more about available chart types.
Refresh existing data connections
If the data in your workbook is connected to external sources, such as databases, web pages, or analysis cubes, you can refresh that data using Excel for the web.
Remove duplicate values
You can remove duplicate values in a range or table. For more information, see Filter for unique values or remove duplicate values.
Rename and add sheets
Select the New Sheet icon to add a sheet. Right-click any sheet tab to rename it.
Rename file while workbook is open
In Excel for the web, you can rename a workbook file without closing it by selecting the filename in the header and typing in a new name. To rename a file using Excel desktop app, close the file, navigate to its location on your device, and rename the file.
Replace
Not available in Excel for the web. If you have the Excel desktop app installed on your computer, then you can use Excel to find and replace content in a document. Learn more about using find and replace in Excel.
Rights Management: IRM and password security
Protect your workbooks using passwords, permissions, and other restrictions in Excel desktop app. In Excel for the web, you can load and interact with workbooks that contain Sheet Protection, which prevents users from selecting or typing in protected cells. Learn more about protecting Excel workbooks.
Save or Download a copy
Want your own copy of the workbook? Use the Save As command on the File tab, or right-click the workbook's name in its folder and use the Download command to send a copy to your computer.
Sensitivity labels
Maintain control of access and sensitivity of your documents by manually applying a label or by using the automatically recommended labels from Microsoft.
Share
One-click process for sending a link that others can use to view or edit the document. Learn more about using Office for the web to work together in Office 365.
Sheet protection
When you share an Excel file with other users, you can protect a worksheet to help prevent it from being changed, and you can choose the actions that you allow the users of your worksheet to perform.
Sheet views
Sheet views let you create customized views of an Excel worksheet without being disrupted by others. For instance, you can set up a filter to display only the records that are important to you, without being affected by others sorting and filtering in the document. You can even set up multiple sheet views on the same worksheet.
Slicers
View slicers in your worksheet and filter your data by selecting the slicer buttons. You cannot create or edit slicers in Excel for the web, but you can delete existing slicers.
Sort and filter data
In Excel for the web, you can view and reorder all worksheets, sort and filter data (top-to-bottom or left-to-right, multiple levels), and drill into the details of PivotTables. Sort conditionally-formatted data that uses icon sets or color scales by using their icons or color values. Learn more about sorting and filtering data.
Spreadsheet audit and compliance
In Microsoft Excel desktop app, you can use the worksheet inquire and compare features to compare versions of a workbook, analyze a workbook for problems or inconsistencies, or see links between workbook and worksheets. Excel for the web does not support these features. Learn more about what you can do with Spreadsheet Inquire.
Status bar aggregates
When you select a group of cells in Excel for the web, you can see the SUM, AVERAGE, and COUNT in the status bar. You can also customize the status bar by choosing which aggregates you want to see.
Surveys
Use Survey to send an Excel for the web form to users that they can fill out. Responses will be automatically compiled in an online worksheet. Learn more about surveys in Excel.
Tell Me
When you need to accomplish something in Excel for the web but don't know how, you can use the Tell Me search feature to quickly find what you're looking for. Tell Me understands what you're trying to accomplish and helps you do it faster by making suggestions.
Text formatting
You can apply various text formatting options including strikethrough, increasing/decreasing indent in Excel for the web.
Total data
You can quickly total data in a table by enabling the Toggle Total Row option. For more information, see Total the data in an Excel table.
Undo and redo
Excel for the web saves your work automatically. If you make a mistake, use Undo or press Ctrl+Z, and Redo or press Ctrl+Y. Learn more about keyboard shortcuts in Excel for the web.
VBA and macro scripting
Microsoft Excel desktop app is an extremely powerful tool used to manipulate, analyze, and present data. Sometimes, despite the rich set of features, your organization might find it easier to use Visual Basic for Applications (VBA), a programming language, to create a macro that performs mundane, repetitive tasks or to perform some task that the user interface (UI) does not seem to address. You cannot create macros with VBA in Excel for the web, but you can open and edit VBA-enabled spreadsheets without removing (or corrupting) the VBA contained in the file. Learn more about getting started with macros.
View 3D charts
Free Online Excel Training
View 3D charts in your worksheet. You cannot create or edit 3D charts in Excel for the web.
What if analysis tools
Not available in Excel for the web. You can view 'What if' analysis results in Excel for the web, as expected. If you want to use analysis tools such as Goal Seek, Data Tables, Solver, and Series, then you'll need the Excel desktop app. Learn more about differences between using a workbook in the browser and in Excel desktop app.
Workbook Statistics
The Workbook Statistics feature counts and identifies elements of a workbook, helping you discover all of its content. You'll find it on the Review tab.
Feature availability
To view feature availability across plans, standalone options, and on-premises solutions, see Office for the web service description.
Description
What you’ll learn
- A Beginner’s Guide to Microsoft Excel – Microsoft Excel, Learn Excel, Spreadsheets, Formulas, Shortcuts, Macros
- Become proficient in Excel data tools like Sorting, Filtering, Data validations and Data importing
- Master Excel’s most popular lookup functions such as Vlookup, Hlookup, Index and Match
- Harness full potential of Excel by creating Pivot tables with slicers
- Make great presentations using the Conditional and Table formatting options
- Visually enchant viewers using Bar charts, Scatter Plots, Histograms etc.
- Increase your efficiency by learning how to create and use important Excel shortcuts
6 Reasons why you should choose this Excel course
Carefully designed curriculum teaching you only the most used functionalities of Excel in business environment
Concise – you can complete this course within one weekend
Business related examples and case studies
Ample practice exercises because Excel requires practice
Downloadable resources
Your queries will be responded by the Instructor himself
Start using Excel to its full potential to become proficient at your Excel tasks today!
Either you’re new to Excel, or you’ve played around with it but want to get more comfortable with Excel’s advanced features. Either way, this course will be great for you.
A Verifiable Certificate of Completion is presented to all students who undertake this Excel course.
Why should you choose this course?
This is a complete and concise tutorial on MS Excel which can be completed within 6 hours. We know that your time is important and hence we have created this fast paced course without wasting time on irrelevant Excel operations.
What makes us qualified to teach you?
The course is taught by Abhishek and Pukhraj. Instructors of the course have been teaching Data Science and Machine Learning for over a decade.
We are also the creators of some of the most popular online courses – with over 150,000 enrollments and thousands of 5-star reviews like these ones:
I had an awesome moment taking this course. It broaden my knowledge more on the power use of Excel as an analytical tools. Kudos to the instructor! – Sikiru
Very insightful, learning very nifty tricks and enough detail to make it stick in your mind. – Armand
Our Promise
Teaching our students is our job and we are committed to it. If you have any questions about the course content, practice sheet or anything related to any topic, you can always post a question in the course or send us a direct message.
Download Practice files, take Quizzes, and complete Assignments
With each lecture, there is a practice sheet attached for you to follow along. You can also take quizzes to check your understanding of concepts. Each section contains a practice assignment for you to practically implement your learning. Solution to Assignment is also shared so that you can review your performance.
What is covered in this course?
This course covers everything you need to crack Excel in the professional work place.
How Does Excel Online Work
Below are the Excel course contents of this complete and concise course on Microsoft Excel:
Introduction – In this video, the structure and contents of the course are discussed.
Mathematical Functions – This lecture covers Mathematical formulas such as SUM, AVERAGE,RAND, MIN & MAX, SUMPRODUCT.
Textual Formulas – This Excel lecture covers Textual formulas such as TRIM, CONCATENATE, SUBSTITUTE, UPPER & LOWER, LENGTH, LEFT, RIGHT & MID
Logical Formulas – This lecture covers Logical formulas such as AND & OR, IF, COUNTIF, SUMIF
Date-time (Temporal) Formulas – This lecture covers Date-time related functions such as TODAY & NOW, DAY, MONTH & YEAR, DATEDIF & DAYS
Lookup Formulas – This Excel lecture covers Lookup formulas such as VLOOKUP, HLOOKUP, INDEX, MATCH
Data Tools – This lecture covers Data operating tools such as Data Sorting and Filtering, Data validation, Removing duplicates, Importing Data (Text-to-columns)
Formatting data and tables – This Excel lecture covers data formatting options such as coloring, changing font, alignments and table formatting options such as adding borders, having highlighted table headers, banded rows etc.
Pivot Tables – This Excel lecture covers Pivot tables end-to-end.
Charts – This Excel lecture covers charts such as, Bar/ Column chart, Line Chart, Scatter Plot, Pie & Doughnut charts, Statistical Chart – Histogram, Waterfall, Sparklines
Excel Shortcuts – This lecture will introduce you to some important shortcuts and teach you how to find out the shortcut for any particular excel operation.
Analytics in Excel – This Excel lecture covers the data analytics options available in Excel such as Regression, Solving linear programming problem (Minimization or Maximization problems), What-if (Goal Seek and Scenario Manager)
Macros – This lecture covers the process of recording a Macro, running a Macro and creating a button to run a Macro.
Bonus Lectures – Waterfall chart in Excel 2016 and previous versions of Excel, Infographics 1: Cool charts, Infographics 2: Cool charts
And so much more!
By the end of this course, your confidence in using Excel will soar. You’ll have a thorough understanding of how to use Microsoft Excel for study or as a career opportunity.
Install Microsoft Excel For Free
Go ahead and click the enroll button, and I’ll see you in lesson 1!
Use Microsoft Excel Online For Free
Cheers
Start-Tech Academy
FAQ’s Ramayanaall about myths.
Why learn Microsoft Excel?
1. Microsoft Excel helps solve Business Problems
2. Microsoft Excel helps you get stuff done
3. Microsoft Excel will make you better at your job (no matter what that is)
4. Microsoft Excel know-how can instantly increase your job prospects as well as your starting salary
How much time does it take to learn Microsoft Excel?
Microsoft Excel is easy but no one can determine the learning time it takes. It totally depends on you. The method we adopted to help you learn Microsoft Excel quickly starts from the basics and takes you to advanced level within hours. You can follow the same, but remember you can learn nothing without practicing it. Practice is the only way to learn Microsoft Excel quickly.
What are the steps I should follow to learn Microsoft Excel?
1. Start learning from the basics of Microsoft Excel. The first 3 sections of the course cover the basics.
2. Once done with the basic try your hands on advanced MS Excel. Next 7 sections cover Advanced Excel topics
3. Next section will help you some cool new tricks of Microsoft Excel.
4. Practice your learning on the exercise provided with every lecture.
What is the difference between basic and advanced level of Excel?
At Basic level of MS Excel a person
Can build excel formulas using: SUM, IF, AVERAGE, COUNT, ROUND
Is comfortable building excel formulas to manipulate text and dates
Understands and can use the Filter and Sort feature of Microsoft Excel.
Can create basic charts like Line chart, bar chart and pie chart
At Advanced level of MS Excel a person
Can implement Excel LOOKUP Formulas like VLOOKUP, HLOOKUP, Index and Match
Can use conditional and logical formulas like IF, SUMIF, COUNTIF, OR, AND etc.
Knows what a Pivot Table is and how to build one.
Knows what an add-in is and how to install one.
Can record a macro and use it later.
Can successfully edit/modify simple recorded macros.
Can create advanced charts like Waterfall chart and overlay chart in Microsoft Excel
Can create solve analytics problem using excel solver.
Start working proficiently on Microsoft Excel and increase your office productivity.
The Authors of this course have several years of corporate experience and hence have curated the course material keeping in mind the requirement of Excel in today’s corporate world.
Who this course is for:
- Anyone curious to master excel from beginner to Advanced in short span of time
Use Microsoft Excel Online
Course content
- Introduction
- Excel Basics
- Essential Formulas
- Data Tools
- Formatting data and tables
- Pivot Tables
- Excel Charts
- Pivot Charts
- Named Ranges
- Excel Shortcuts
How Do I Use Microsoft Excel Online
Created by : Start-Tech Academy
