To install Zenmap - Nmap Network Scanning Tool. Zenmap is a graphical Nmap frontend tool to determine the hosts, services, Operating systems, firewall etc., It is mainly used for managing service upgrade schedules, network inventory, and monitoring host or service uptime.
Nmap is a network mapper that has emerged as one of the most popular, free network discovery tools on the market. Nmap is now one of the core tools used by network administrators to map their networks. The program can be used to find live hosts on a network, perform port scanning, ping sweeps, OS detection, and version detection.
- Zenmap is a cross-platform GUI (Graphical User Interface) for Nmap. This open-source tool is designed to make Nmap easy for beginners to use while providing advanced features for experienced Nmap users. The purpose of Zenmap is not to replace Nmap, but to make Nmap more useful. Here are some of the advantages Zenmap offers.
- Nmap is widely known for its famous port mapping capabilities — we love it, and even included it in our best port scanners article a few months ago. Still, it would be quite unfair to reduce Nmap to nothing more than a “network mapper” or “port scanner.”.
- 3) Start Zenmap. On Windows 10, you can do so by clicking on the Search icon, typing zenmap, and clicking on Nmap – Zenmap GUI. 4) Enter your network ID into the Target text box as shown in the following graphic. Notice how the Command text box is populated with a command after you entered the Target.
- If you installed Zenmap in another directory, you may have to add the modules directory to the PYTHONPATH environment variable.
A number of recent cyberattacks have re-focused attention on the type of network auditing that Nmap provides. Analysts have pointed out that the recent Capital One hack, for instance, could have been detected sooner if system administrators had been monitoring connected devices. In this guide, we’ll look at what Nmap is, what it can do, and explain how to use the most common commands.
Get the Free Pen Testing Active Directory Environments EBook
Ideally, Nmap should be used as part of an integrated Data Security Platform. Once Nmap has been used to map a network, a platform such as Varonis’ Datadvantage can then be used to implement advanced access control.
What is Nmap?
At its core, Nmap is a network scanning tool that uses IP packets to identify all the devices connected to a network and to provide information on the services and operating systems they are running.
The program is most commonly used via a command-line interface (though GUI front-ends are also available) and is available for many different operating systems such as Linux, Free BSD, and Gentoo. Its popularity has also been bolstered by an active and enthusiastic user support community.
Nmap was developed for enterprise-scale networks and can scan through thousands of connected devices. However, in recent years Nmap is being increasingly used by smaller companies. The rise of the IoT, in particular, now means that the networks used by these companies have become more complex and therefore harder to secure.
This means that Nmap is now used in many website monitoring tools to audit the traffic between web servers and IoT devices. The recent emergence of IoT botnets, like Mirai, has also stimulated interest in Nmap, not least because of its ability to interrogate devices connected via the UPnP protocol and to highlight any devices that may be malicious.
What Does Nmap Do?
At a practical level, Nmap is used to provide detailed, real-time information on your networks, and on the devices connected to them.
The primary uses of Nmap can be broken into three core processes. First, the program gives you detailed information on every IP active on your networks, and each IP can then be scanned. This allows administrators to check whether an IP is being used by a legitimate service, or by an external attacker.
Secondly, Nmap provides information on your network as a whole. It can be used to provide a list of live hosts and open ports, as well as identifying the OS of every connected device. This makes it a valuable tool in ongoing system monitoring, as well as a critical part of pentesting. Nmap can be used alongside the Metasploit framework, for instance, to probe and then repair network vulnerabilities.
Thirdly, Nmap has also become a valuable tool for users looking to protect personal and business websites. Using Nmap to scan your own web server, particularly if you are hosting your website from home, is essentially simulating the process that a hacker would use to attack your site. “Attacking” your own site in this way is a powerful way of identifying security vulnerabilities.
How To Use Nmap
Nmap is straightforward to use, and most of the tools it provides are familiar to system admins from other programs. The advantage of Nmap is that it brings a wide range of these tools into one program, rather than forcing you to skip between separate and discrete network monitoring tools.
In order to use Nmap, you need to be familiar with command-line interfaces. Most advanced users are able to write scripts to automate common tasks, but this is not necessary for basic network monitoring.
How To Install Nmap
The process for installing Nmap is easy but varies according to your operating system. The Windows, Mac, and Linux versions of the program can be downloaded here.
- For Windows, Nmap comes with a custom installer (namp<version>setup.exe). Download and run this installer, and it automatically configures Nmap on your system.
- On Mac, Nmap also comes with a dedicated installer. Run the Nmap-<version>mpkg file to start this installer. On some recent versions of macOS, you might see a warning that Nmap is an “unidentified developer”, but you can ignore this warning.
- Linux users can either compile Nmap from source or use their chosen package manager. To use apt, for instance, you can run Nmap –version to check if Nmap is installed, and sudo apt-get install Nmap to install it.
Nmap Tutorial and Examples
Once you’ve installed Nmap, the best way of learning how to use it is to perform some basic network scans.
How To Run a Ping Scan
One of the most basic functions of Nmap is to identify active hosts on your network. Nmap does this by using a ping scan. This identifies all of the IP addresses that are currently online without sending any packers to these hosts.
To run a ping scan, run the following command:
This command then returns a list of hosts on your network and the total number of assigned IP addresses. If you spot any hosts or IP addresses on this list that you cannot account for, you can then run further commands (see below) to investigate them further.
How To Run A Host Scan
A more powerful way to scan your networks is to use Nmap to perform a host scan. Unlike a ping scan, a host scan actively sends ARP request packets to all the hosts connected to your network. Each host then responds to this packet with another ARP packet containing its status and MAC address.
To run a host scan, use the following command:
This returns information on every host, their latency, their MAC address, and also any description associated with this address. This can be a powerful way of spotting suspicious hosts connected to your network.
If you see anything unusual in this list, you can then run a DNS query on a specific host, by using:
This returns a list of names associated with the scanned IP. This description provides information on what the IP is actually for.
How To Use Nmap in Kali Linux
Using Nmap in Kali Linux can be done in an identical way to running the program on any other flavor of Linux.
That said, there are advantages to using Kali when running Nmap scans. Most modern distros of Kali now come with a fully-features Nmap suite, which includes an advanced GUI and results viewer (Zenmap), a flexible data transfer, redirection, and debugging tool (Ncat), a utility for comparing scan results (Ndiff), and a packet generation and response analysis tool (Nping).
Nmap Commands
Most of the common functions of Nmap can be executed using a single command, and the program also uses a number of ‘shortcut’ commands that can be used to automate common tasks.
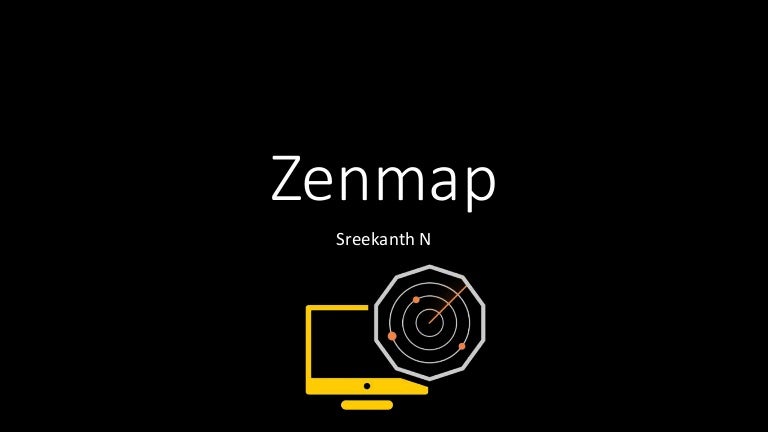
Here is a quick run-down:
1. Ping Scanning
As mentioned above, a ping scan returns information on every active IP on your network. You can execute a ping scan using this command:
2. Port Scanning
There are several ways to execute port scanning using Nmap. The most commonly used are these:
The major differences between these types of scans are whether they cover TCP or UDP ports and whether they execute a TCP connection. Here are the basic differences:
- The most basic of these scans is the sS TCP SYN scan, and this gives most users all the information they need. It scans thousands of ports per second, and because it doesn’t complete a TCP connection it does not arouse suspicion.
- The main alternative to this type of scan is the TCP Connect scan, which actively queries each host, and requests a response. This type of scan takes longer than a SYN scan, but can return more reliable information.
- The UDP scan works in a similar way to the TCP connect scan but uses UDP packets to scan DNS, SNMP, and DHCP ports. These are the ports most frequently targeted by hackers, and so this type of scan is a useful tool for checking for vulnerabilities.
- The SCTP INIT scan covers a different set of services: SS7 and SIGTRAN. This type of scan can also be used to avoid suspicion when scanning an external network because it doesn’t complete the full SCTP process.
- The TOP NULL scan is also a very crafty scanning technique. It uses a loophole in the TCP system that can reveal the status of ports without directly querying them, which means that you can see their status even where they are protected by a firewall.
3. Host Scanning
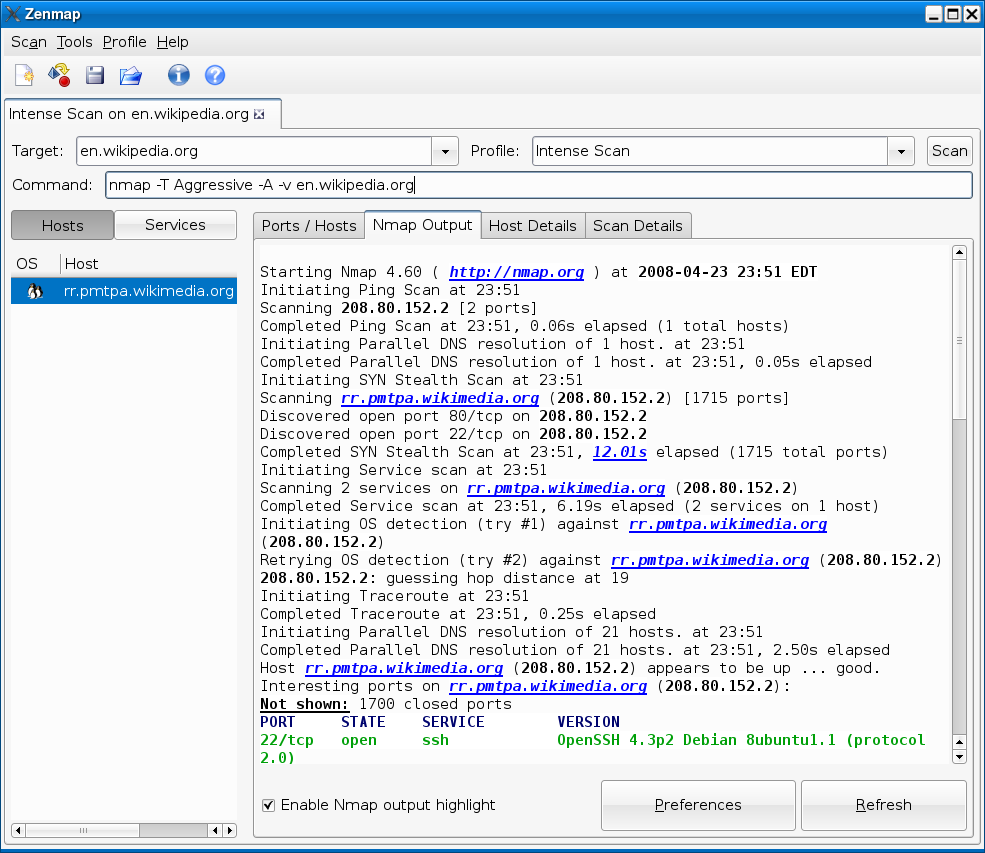
Host scanning returns more detailed information on a particular host or a range of IP addresses. As mentioned above, you can perform a host scan using the following command:
4. OS Scanning
OS scanning is one of the most powerful features of Nmap. When using this type of scan, Nmap sends TCP and UDP packets to a particular port, and then analyze its response. It compares this response to a database of 2600 operating systems, and return information on the OS (and version) of a host.
To run an OS scan, use the following command:
Zenmap Tutorial
5. Scan The Most Popular Ports
If you are running Nmap on a home server, this command is very useful. It automatically scans a number of the most ‘popular’ ports for a host. You can run this command using:
Replace the “20” with the number of ports to scan, and Nmap quickly scans that many ports. It returns a concise output that details the status of the most common ports, and this lets you quickly see whether you have any unnecessarily open ports.
6. Output to a File
If you want to output the results of your Nmap scans to a file, you can add an extension to your commands to do that. Simply add:
To your command to output the results to a text file, or:
To output to an XML.
7. Disable DNS Name Resolution
Finally, you can speed up your Nmap scans by using the -n parameter to disable reverse DNS resolution. This can be extremely useful if you want to scan a large network. For example, to turn off DNS resolution for the basic ping scan mentioned above, add -n:
Nmap FAQ
The commands above cover most of the basic functionality of Nmap. You might still have some questions though, so let’s run through the most common ones.
Q: What Are Some Nmap Alternatives?
There are some alternatives to Nmap, but most of them are focused on providing specific, niche functionality that the average system administrator does need frequently. MASSCAN, for instance, is much faster than Nmap but provides less detail. Umit, by contrast, allows you to run several scans at once.
In reality, however, Nmap provides all the functionality and speed that the average user requires, especially when used alongside other similarly popular tools like NetCat (which can be used to manage and control network traffic) and ZenMap (which provides a GUI for Nmap)
Q: How Does Nmap Work?
Nmap builds on previous network auditing tools to provide quick, detailed scans of network traffic. It works by using IP packets to identify the hosts and IPs active on a network and then analyze these packets to provide information on each host and IP, as well as the operating systems they are running.
Q: Is Nmap Legal?
Yes. If used properly, Nmap helps protect your network from hackers, because it allows you to quickly spot any security vulnerabilities in your systems.
Whether port scanning on external servers is legal is another issue. The legislation in this area is complex and varies by territory. Using Nmap to scan external ports can lead to you being banned by your ISP, so make sure you research the legal implications of using the program before you start using it more widely.
Zenmap Download Windows 10
The Bottom Line
Zenmap
Taking the time to learn Nmap can dramatically increase the security of your networks because the program offers a quick, efficient way of auditing your systems. Even the basic features offered by the program – such as the ability to perform port scanning – quickly reveal any suspicious devices that are active on your network.
Using Nmap to perform frequent network audits can help you avoid becoming easy prey for hackers, whilst also improving your knowledge of your own network. In addition, Nmap provides functionality that complements more fully-featured data security platforms such as that offered by Varonis, and when used alongside these tools can dramatically improve your cybersecurity.

