- Emby Server Login
- Emby Server Download
- Emby Server Nvidia Shield
- Emby Server Apk
- Emby Server Download
- Emby Server On Synology
Emby is a free media server that allows your to organize and stream your movies, shows, music, and photos. In this guide we’ll step through how to install Emby on a Cloud Server, making the media available from any remote location.
Emby Server for Linux - Organize and stream your personal videos, music, photos and Live TV to any device. Media server for personal streaming videos tv music photos in mobile app or browser for all devices android iOS windows phone appletv androidtv smarttv and dlna. Emby-server-westerndigitalex2ultraos54.6.0.37arm.bin.md5 33 Bytes emby-server-westerndigitalex41004.6.0.37armhf.bin 91.7 MB emby-server-westerndigitalex41004.6.0.37armhf.bin.md5 33 Bytes.
Update Your Server
Before installing Emby, you’ll want to make sure your server’s package management repositories are fully up to date. Run this command to get the latest package listings and update installed packages to their latest versions:

Download and Install Emby
Navigate to this link in your web browser: https://emby.media/linux-server.html
Select Debian
Right click on the Debian X64 link and click Copy Link Location.
On your server, use the wget utility to download the package
Use dpkg to install Emby
Create Library Path
We’ll create a movies directory in /emby-library. You can also create a shows, music, or photos directory at this time. The library directories can be created anywhere the emby user has read access to.
SSH Tunnel
Emby requires you to access your server from the local network for initial setup. We can get around this with an SSH tunnel. If your local machine is a Mac or Linux-based, create the tunnel by running this command from your local machine’s terminal, replacing

Linux and Mac users can now skip to the Emby Setup step.
If you are running Windows, the most popular way to run SSH is using the free PuTTY tool which can be downloaded here. Windows 10 also has a built-in SSH client, but enabling this feature still requires a lot of advanced configuration changes and is outside the scope of this guide.
If you’re using PuTTY, and you now have it up and running, input your Cloud Servers IP address in the Host Name (or IP address) field.
Click on the plus next to SSH and then select Tunnels.
Input 8888 into Source port and your Cloud Server IP address followed by :8096 into Destination.
Click Add and then Open.
Emby Setup
To start setting up Emby, navigate to http://localhost:8888 in your web browser.
Select your language and click Next.
Create a username and password. Click Next.
We’ll add a library later on. For now, just click Next.
Confirm your language and country. Click Next.
Emby Server Login
Make sure the Allow remote connections to the Emby Server option is enabled. Click Next.
Consider accepting the terms of service. Click Next.
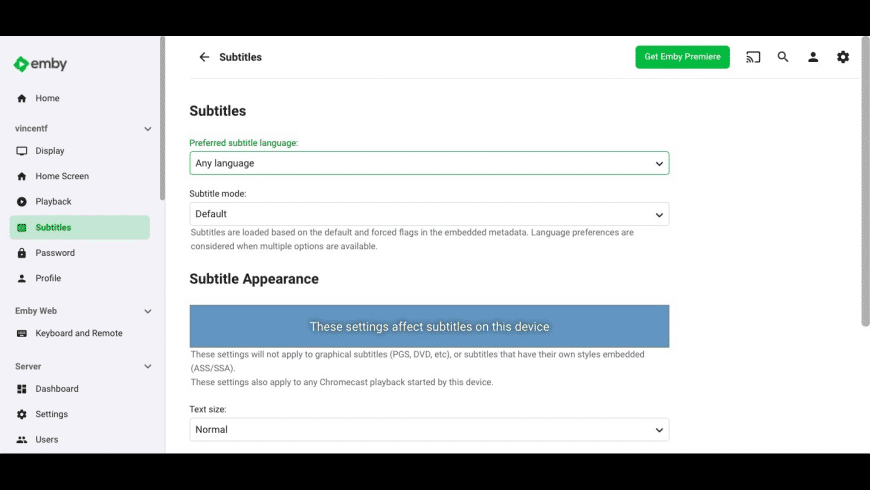
Click Finish.
Add a Library
After setup is complete, Emby should ask you to sign in. Go ahead and select the user you created and sign in.
Click the gear icon in the top right corner of the portal to get to settings.
Click Library.
Click Add Media Library.
Select your content type and give it a name. Click Folders.
Select the library directory you created earlier and click ok.
Click ok.
Add Media to Your Library
The easiest way to upload your media is with SFTP.
These two Emby wiki articles will show you how to properly organize your media so Emby can understand it and fetch the proper metadata.
Movies: https://github.com/MediaBrowser/Wiki/wiki/Movie-naming
TV Shows: https://github.com/MediaBrowser/Wiki/wiki/TV-naming
Once you’ve added your media, you’ll need to scan your library files before Emby will see them. Do this by clicking on the three dots next to your library and clicking Scan Library Files.
SSL
Emby does not come with SSL built in. If you want more privacy and to protect your login credentials from potential compromise, it’s a good idea to add SSL. Once you have obtained a certificate and uploaded it to your server, click on the gear icon at the top right of your Emby portal.
Click Network.
Add the certificate path under Custom ssl certificate path.

Enjoy Your Media!
Congratulations! Everything should be working at this point. Now you can enjoy your media with one of Emby’s client apps or in your web browser by navigating to http://
Emby Server allows you to optionally connect outside your home network. Before we begin, make sure you can connect to your Emby Server properly with apps and devices on your local network.
Turn on Remote Access
The first step is to enable remote access. You do this from the Server's Network menu by enabling 'Allow remote connections to this Emby Server'.
Emby Server Download
On the same page down below this section you will see these options:
If you have a router that support UPnP and have this turned on you can enable the 'Enable automatic port mapping' feature. If you do not see this option please install the Port Mapper Plugin from the plugin catalog. Note: Most routers have the UPnP option turned off by default.
If you turn on automatic port mapping in Emby Server (option shown above) and enable UPnP on your router you likely are done and Emby will work remotely!
Note: If you just enabled UPnP on your router, please restart Emby Server.
Setup Port Forwarding
If you're unable to connect after testing the above settings with automatic port mapping, then you may need to setup port forwarding manually with your router to allow external connectivity to your Emby Server.
Emby Server Nvidia Shield
To do this, turn off the 'Enable automatic port forwarding' option just set and open the web interface for your router. You will need to forward TCP Port 8096 on your router to port 8096 on the Emby Server machine. Do the same for port 8920 as well (if using SSL).
The process of doing this will be slightly different for each router model. Here is a good step by step guide on how to do this:
This Youtube video also explains it pretty well:
Here is an example router setup showing 2 ports forwarded:
Locate Your External Address
Your external address is displayed on the front page of the server dashboard, labeled as Remote access. This is the address you should use when away from home.
Test Your External Address
The easiest way to test your external address, is to open it in a web browser while away from home, or inside your home using a smart phone with the WIFI connection turned off.
Important: Testing your external address inside your home might not work, and this is OK. Some internet routers disable loopback capabilities (going out and coming back in), therefore you might not be able to test this from inside your home network. It's important that you test away from home, or with your smart phone's wifi connection turned off.
If the external address works in a browser, then you're good to go, and can proceed with connecting from Emby apps.
Emby Server Apk
If this doesn't work continue with how to verify your public IP and port.
Verify Public IP and Port
Emby Server Download

To test these open a browser and visit canyouseeme.org. The IP you see listed here must match what Emby shows on the dashboard. If it doesn't remote access will not work and likely your ISP is using CG-NAT and you are blocked from running services. In this case visit our forums for assistance.
Emby Server On Synology
If the IP address matches the next step is to enter the PORT (8096 or 8920) to test on canyouseeme.org. If it succeeds your Emby Server should be working remotely. If this test fails you should re-check the setup mentioned above. If you have any issues please visit our forums for assistance.
